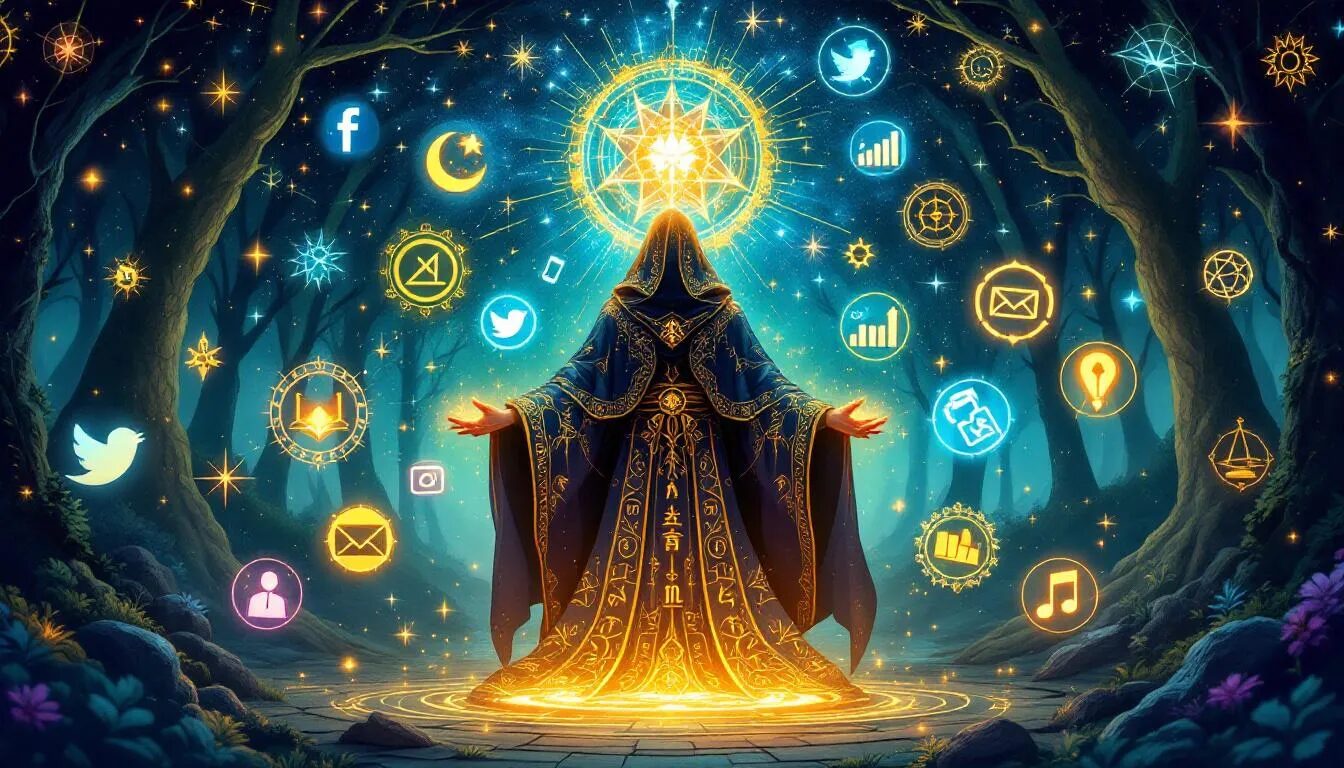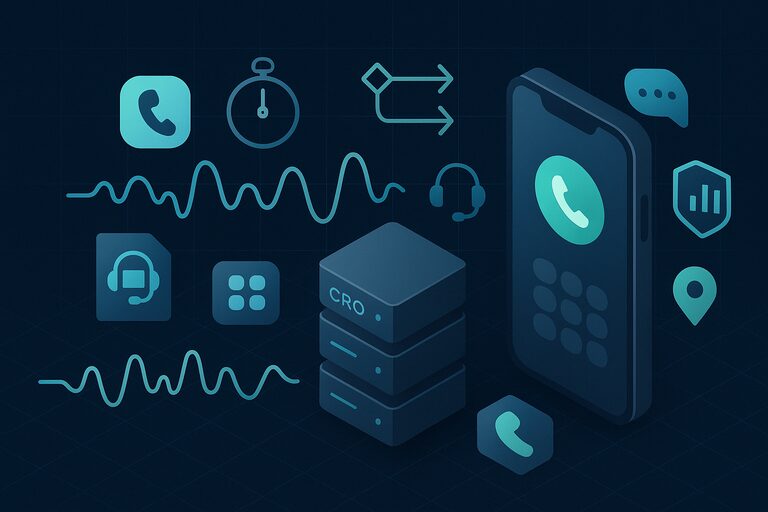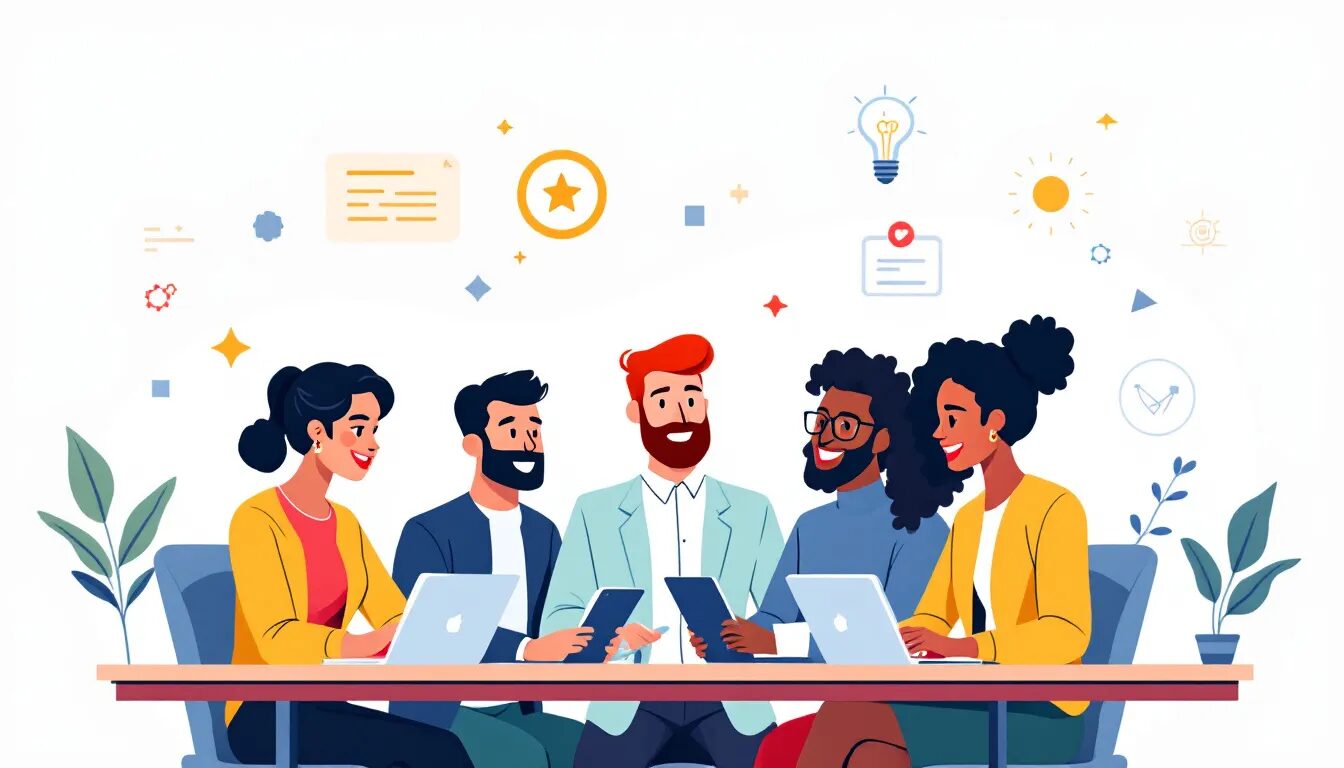Optimizing Email Images: Best Practices and Built-In Tools
High-quality, properly sized images can make your emails more engaging, eye-catching, and effective. However, getting those images just right—both in terms of dimensions and file formats—can be tricky. Luckily, VerticalResponse simplifies much of the process. By combining industry best practices with VerticalResponse’s easy-to-use features, you can create visually stunning emails that look great on any device and load quickly.
In this post, we’ll explore the fundamentals of email image sizing, formats, and optimization, and highlight how VerticalResponse can help you hit the mark every time.
1. Why Image Sizes and Formats Matter
a) Performance and Deliverability
Large or improperly formatted images can cause slow load times and negatively impact deliverability. Many email clients flag heavy emails as spam or clip them, which can affect engagement rates.
How VerticalResponse Helps
- Built-In Image Resizing: When you upload images via VerticalResponse’s editor, you can easily resize and adjust them to maintain optimal dimensions.
- Compression Tips and Guidance: VerticalResponse offers helpful prompts to ensure your email’s overall size doesn’t exceed recommended limits.
b) Mobile Responsiveness
Well over half of all emails are opened on mobile devices. If your images don’t scale properly, readers could be stuck with huge, distorted images that tank user experience.
How VerticalResponse Helps
- Responsive Email Templates: VerticalResponse provides mobile-friendly templates that automatically resize images and text for different screen sizes.
- Drag-and-Drop Builder: Simply drag images into your layout and let the platform handle the responsive coding.
c) Brand Consistency
Crisp, cohesive visuals across devices strengthen brand recognition. Low-resolution or incorrectly sized images may appear pixelated, undermining your brand’s professionalism.
How VerticalResponse Helps
- Consistent Theme Settings: Apply your brand colors and styles in the email builder so that images (and their surrounding elements) remain on-brand.
- Image Library: Store your go-to logos, banners, and other brand assets in your VerticalResponse library for easy retrieval.
2. Recommended Image Dimensions for VerticalResponse
While every campaign is unique, adhering to common width guidelines ensures your emails display properly in most clients.
- Hero Images
- Recommended Width: 600–650 px
- Why: VerticalResponse’s standard email templates typically use a 600–650 px content area. Keeping hero images in this range avoids horizontal scrolling and maintains crisp detail.
- Secondary or In-Body Images
- Recommended Width: 300–500 px
- Why: These images complement text sections without dominating the entire email. They fit neatly into single or multi-column layouts.
- Thumbnails / Icons
- Recommended Width: 50–150 px
- Why: Thumbnails or icons add visual cues without overwhelming. They’re especially handy for product category images or mini social media icons.
VerticalResponse Tip:
- When using the Drag-and-Drop Editor, you can adjust image width by dragging the corner handles or entering a specific pixel width.
- Remember to test your emails with VerticalResponse’s preview feature to see exactly how your images adapt on mobile and desktop.
3. Best File Formats to Use
Choosing the right format ensures your images look their best without inflating file size.
- JPEG (JPG)
- Ideal For: Photographs, detailed visuals with gradients or multiple colors.
- Pros: Smaller file sizes, good for high-resolution photos.
- Cons: Repeated editing can introduce compression artifacts.
- PNG
- Ideal For: Logos, text overlays, transparent backgrounds, and crisp graphics.
- Pros: High clarity, supports transparency without quality loss.
- Cons: Larger file sizes compared to JPEG, especially for full-color photos.
- GIF
- Ideal For: Simple animations, small icons, or attention-grabbing headlines.
- Pros: Eye-catching animation when used sparingly.
- Cons: Limited color depth (256 colors), large file sizes if overused.
VerticalResponse Tip:
- The Image Manager inside your VerticalResponse account lets you preview images before placing them in your email, so you can quickly see which format offers the right balance of clarity and size.
4. Keeping File Sizes in Check
A bulky email is more likely to hit spam folders or load slowly, especially on mobile connections.
- Aim for <200 KB per image if possible.
- Use Online Compression Tools: Services like TinyPNG or Compressor.io can shrink file sizes before uploading to VerticalResponse.
- Limit Total Email Weight: Try to keep your entire email (text + images) under 1 MB for faster loading.
VerticalResponse Tip:
- After uploading your image in the drag-and-drop builder, you can use the built-in editing options—like cropping or resizing—to further reduce file size without leaving the platform.
- VerticalResponse’s preview and spam-check features help identify emails that might be too large, prompting you to optimize before sending.
5. Responsive Design with VerticalResponse
a) Fluid Image Scaling
VerticalResponse uses responsive templates that include CSS rules such as max-width: 100% and height: auto, ensuring images scale down on smaller screens.
b) Testing Before You Send
VerticalResponse offers a preview function to see how your email looks on various devices. This ensures your images—and their surrounding layout—adapt correctly.
Pro Tip: Always do a final test send to yourself or your team, checking both desktop and mobile clients (Gmail, Outlook, Apple Mail, etc.) before hitting that “Send” or “Schedule” button.
6. Accessibility and Alt Text in VerticalResponse
Not all subscribers can see your images—some disable images by default or use screen readers due to visual impairments. Alt text (alternative text) describes the content, ensuring your email remains clear and accessible.
How to Add Alt Text in VerticalResponse
- Drag and Drop Your Image into the email builder.
- Click on Image Settings, often represented by a pencil or gear icon.
- Look for the “Alt Text” or “Description” field and enter a concise description (e.g., “50% off banner for summer sale”).
By providing alt text, you also maintain marketing impact if your images fail to load—your subscribers can still see what they’re missing and might click through.
7. Animations and GIFs: Bringing Emails to Life
Animated GIFs can boost engagement and highlight key offers. However, large GIFs can inflate file size.
Best Practices for Using GIFs
- Keep It Short: Limit loops to around 5–10 seconds.
- Compress: Use a GIF optimization tool (e.g., Ezgif.com) to cut down frames or reduce color depth.
- Front-Load Your Message: Outlook may only display the first frame, so ensure it contains crucial info or a call to action.
VerticalResponse Tip:
- Template Compatibility: VerticalResponse templates are designed to handle simple animations well. Just ensure your GIF’s size meets recommended guidelines so the email remains lightweight and deliverable.
8. Background Images and Consistency
Background images add flair but can pose rendering challenges in some email clients.
- Set a Fallback Color: In case the background image doesn’t load, your text stays legible on a solid color.
- Use VerticalResponse’s Built-In Tools: If you decide on a background image, pick a template or module designed to support backgrounds, and keep consistent branding throughout.
9. Putting It All Together with VerticalResponse
Here’s how to integrate these best practices using VerticalResponse:
- Plan Your Campaign in Advance
- Identify your hero image, secondary images, and any thumbnails.
- Prepare them at the recommended dimensions (600–650 px for hero, 300–500 px for secondary).
- Upload and Organize in the Image Library
- Name files clearly (e.g., “hero_summer_sale.jpg”) and set alt text as you go.
- Keep file sizes under 200 KB if possible.
- Drag, Drop, and Customize
- Drag images into your preferred sections within VerticalResponse’s templates.
- Use the built-in editor to crop, resize, or adjust layout without leaving the platform.
- Check Responsiveness and Accessibility
- Preview how images adapt on mobile vs. desktop.
- Add alt text for each image to maintain marketing impact and ADA compliance.
- Test and Send
- Send a test email to yourself or teammates.
- Use VerticalResponse’s spam checker and preview features to confirm everything looks great.
10. Final Thoughts
With the right approach to image sizing, formatting, and optimization, you can dramatically enhance your email’s visual appeal and performance. VerticalResponse simplifies this process with a user-friendly builder, responsive templates, and helpful tools to keep your images looking sharp and loading fast.
By following these guidelines—and leveraging VerticalResponse’s built-in features—you’ll be well on your way to creating emails that grab attention, convey your brand’s professionalism, and ultimately drive higher open rates, click-throughs, and conversions.
Ready to put these tips into action? Sign up or log in to your VerticalResponse account, experiment with different images and layouts, and watch your emails come to life across every device. Deliver a visually compelling experience that resonates with your subscribers—and keeps them clicking back for more!
Want More Email Marketing Tips?
Looking for more in-depth advice on how to grow your list, plan seasonal campaigns, or automate your post-purchase emails? Check out our latest guides and resources to elevate your email marketing game and keep your subscribers excited year-round!
© 2025, Vertical Response. All rights reserved.