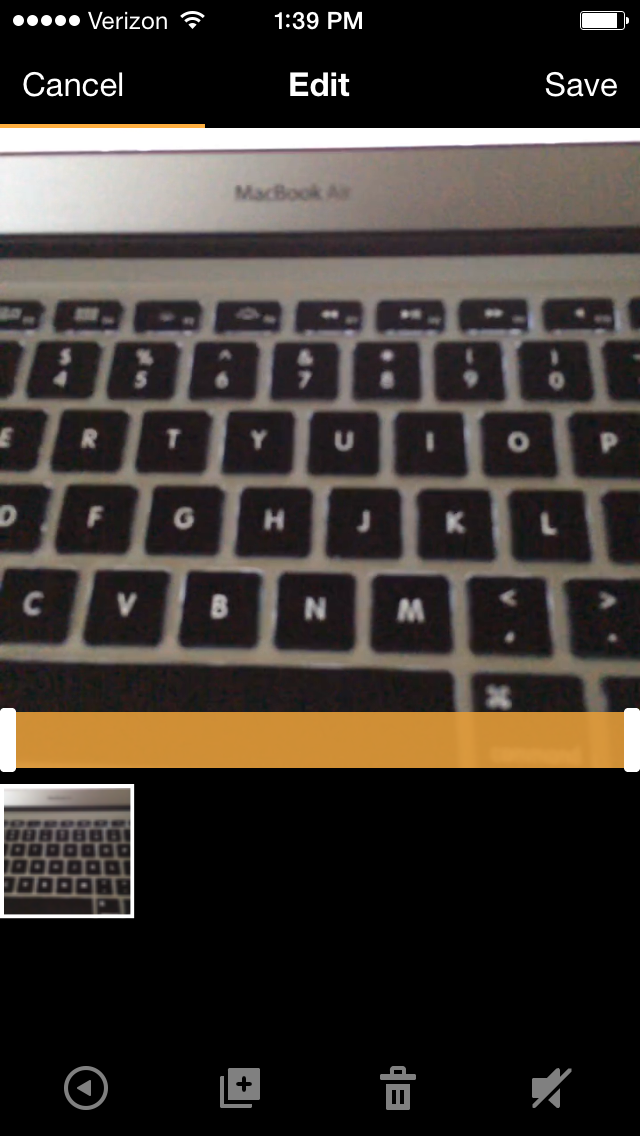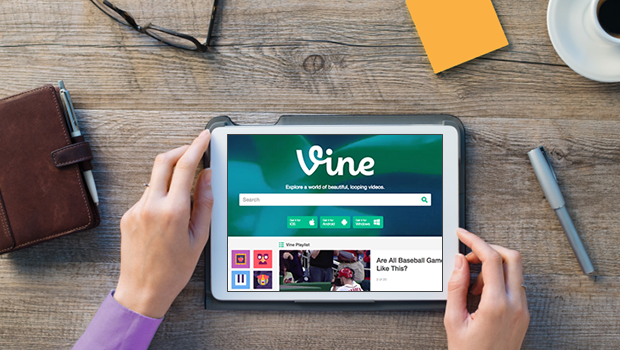
How to Use Twitter’s Vine To Promote Your Business – Part II [GUIDE]
Showing will always trump telling. And if you can deliver the message quickly, even better. That’s why Vine is a powerful and creative way to promote your business. In the first of this three-part series, we covered Six Reasons to Use Vine for Your Business. Now we want to share with you how to shoot and share videos on Vine. Here’s a step-by-step guide that explains everything you need to know.
Set up
- Download the Vine app. It’s free.
- Connect Vine to your Twitter account, or set it up through email.
- Add friends. Vine automatically creates a list of your Twitter followers that use Vine, which you can instantly follow. You can also add friends through your address book or email links to people.
- Check out the Dashboard.
From the main page, you’ll see a Vine feed, just like any other social platform. You also have options at the bottom to explore Vines by category, shoot video, check your activity and update your profile.
Create your first vine
First-time users can take a how-to tour, which walks you through shooting your first video, but everything you need to know is below.
To record, press the camera icon and hold your finger on the screen to record. When you release your finger, you stop recording.
You can shoot small snippets of video, and the app puts them together. For example, you can shoot three seconds of your hands opening a box and another three seconds of a new product coming out of the box.
Shooting options
While you film, you have access to options that can improve your video. We’ll explain the icons from left to right.
- Arrow up icon. You can upload video from your phone.
- Tab with an x icon. You can delete certain clips while you’re in shooting mode.
- Wrench icon. This provides several additional features including a grid to help you keep your video straight, a focus button, a ghost button and a flash.
Most of the buttons are self-explanatory, but you might not be familiar with the ghost function. It allows you to see the last frame of video captured. It’s particularly helpful if you’re creating stop-motion graphics, which is a more advanced way to animate objects. For now, stick with the basics.
- Circle arrow icon. Turns the camera into a front-facing camera.
- Document icon. Save your video for later use.
Preview your vine
Click the arrow in the top right corner of your screen to preview your video.
Add a caption and location
Any additional information you can give a customer is great, so add a caption and a location.
Edit your vine
The editing options are basic. Here’s what the icons do from left to right.
Play backward. This will start your video at the end. So if you shoot a room from left to right, when you hit this button your video will reverse, showing the room from right to left.
- Duplicate. You can duplicate a clip.
- Trash can. Delete a clip by clicking on the garbage.
- Sound off. You can mute the sound if you want.
Share it
When you’re finished shooting, the app prompts you to share it. You can opt to share it on Vine, Twitter, Facebook, Tumblr or send it to a friend.
Once shared people can like it, comment on it and share it.
Add special effects
Once you’re familiar with the basics, you can start adding special effects to your videos. Here are a few effects for beginners to try out:
- Fade in and out
Hold a piece of paper over your lens so all you see is black or white. Quickly remove the paper to reveal what you’re trying to shoot. As the camera adjusts, it creates a cool transition. You can do this at the beginning and the end of your video. Here’s an example of how it looks.
- Create a dreamy effect
Grab a plastic bottle or a piece of plastic to create dream sequence. By holding the plastic over the lens, you’ll create a blurry-dreamy look.
When you’re ready to up the special effects ante, check out this Mashable article that explains a few cool techniques.
Ready to learn more? Check out the next section of our Vine guide: 5 Ways to Use Vine to Promote Your Business.
© 2015 – 2018, Contributing Author. All rights reserved.