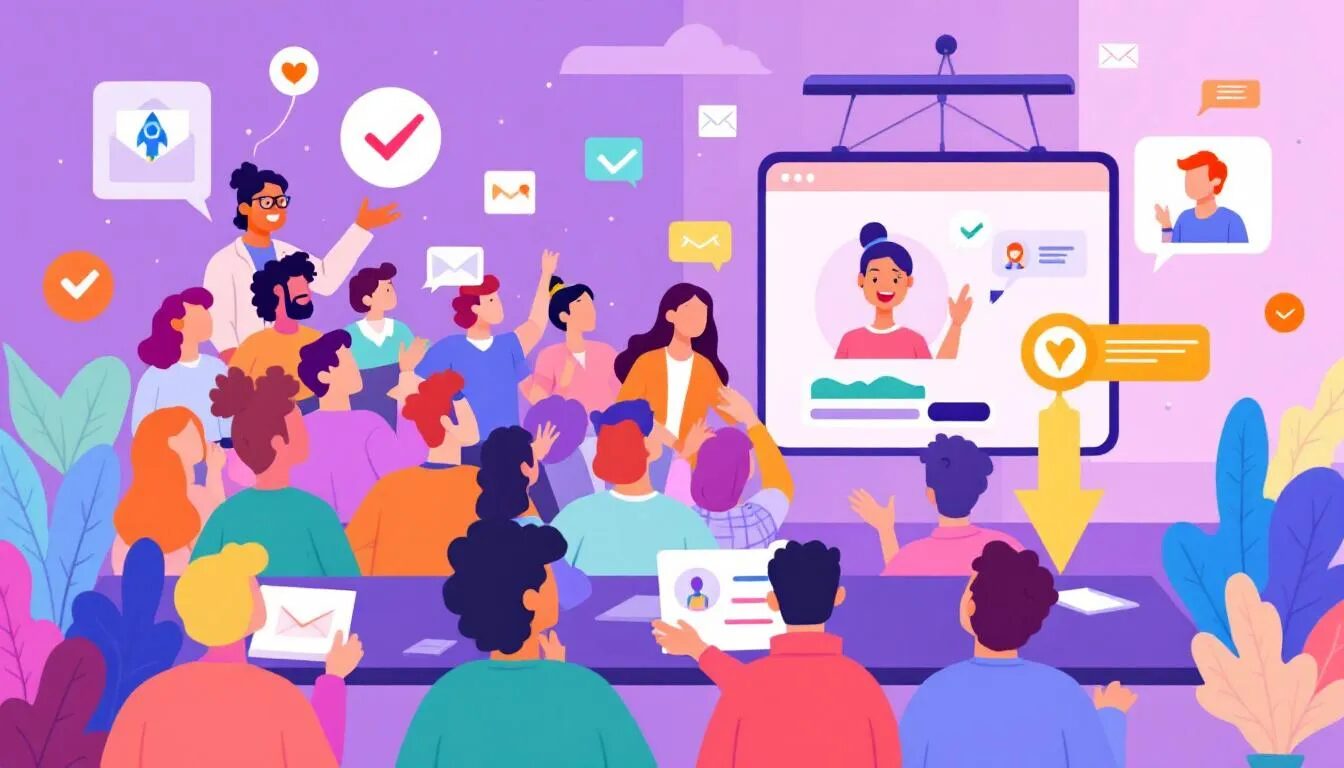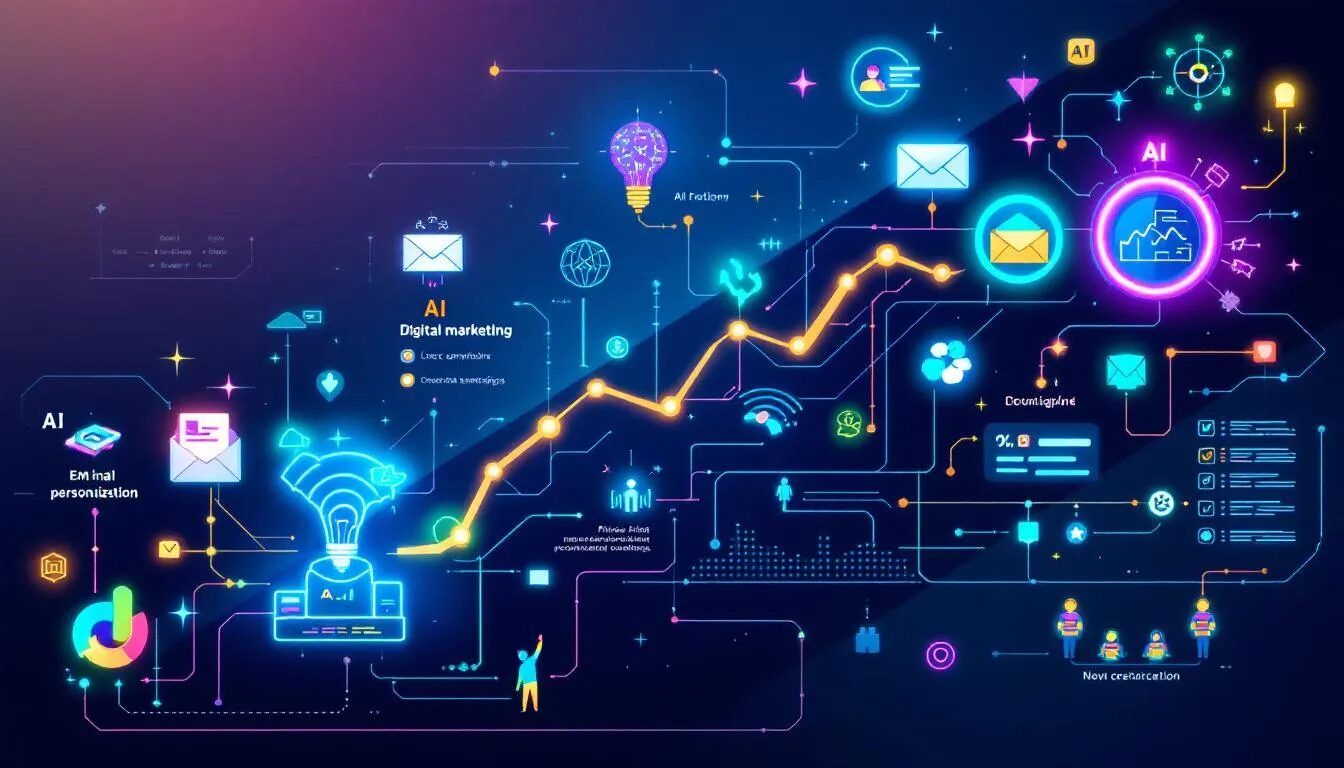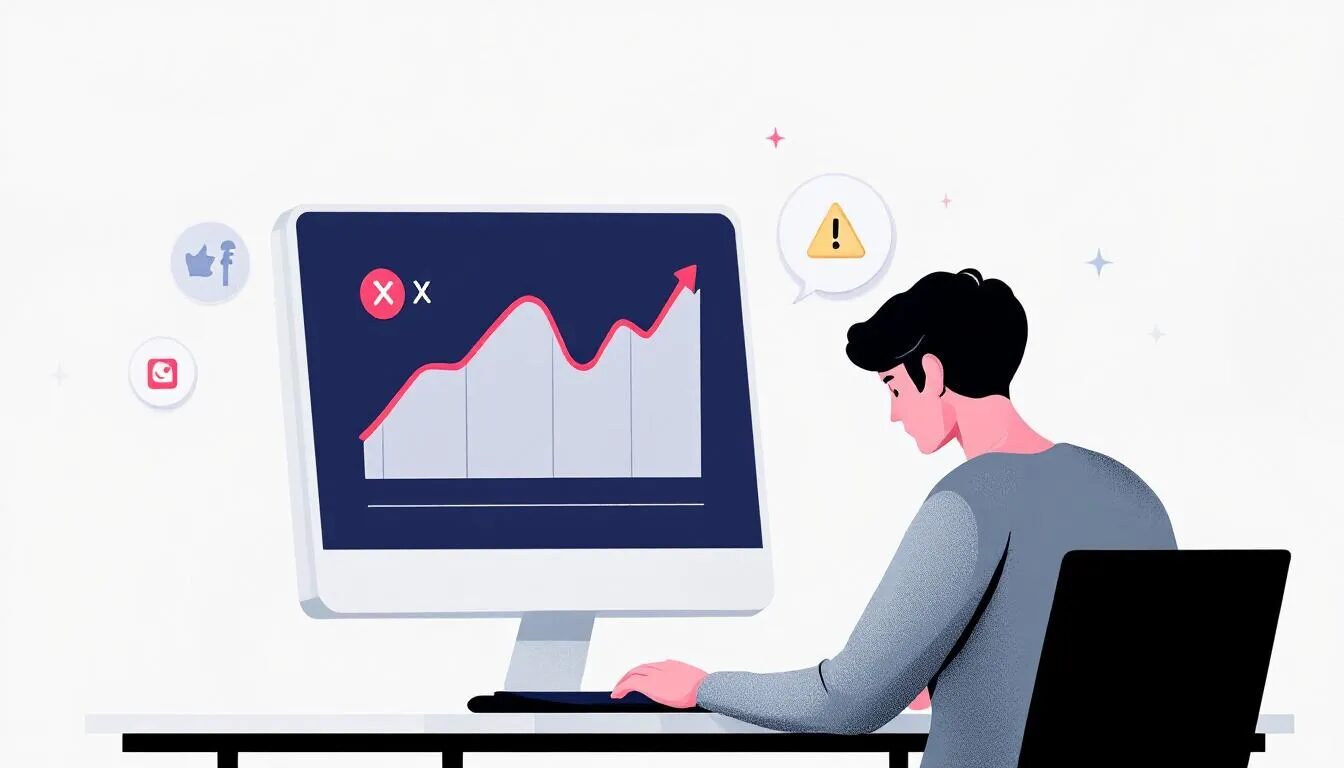Got Questions About Using VR for AppEx?
Whether you’re an experienced user or just getting started, we’ve compiled some of the most commonly asked questions to help you make the most of your integration. Read below for helpful tips and answers to your top VR for AppExchange questions!
1. I sent an email to my leads and contacts but I can’t see the results under VR Email History. Help!
There are a couple of things that could be happening here. The first step to correcting this is to update the statistics from VR to Salesforce. Click on the “VR Statistics” tab, select the email campaigns that you would like to update by clicking the box on the left and then click Update Statistics. This will send the data to your leads and contacts in Salesforce and update the VR Email History.
If you don’t see the VR Email History object on your leads or contacts you just need to make that section visible. Under the “Leads” or “Contacts” tab in your Salesforce account, select any lead or contact then choose “customize page” in the upper right hand corner. You can then add VR Email History to the lead/contact page so the results will be displayed.
Its also possible that you see the VR Email history but are missing the fields that VR can update. This is also an easy fix, again select any lead or contact, click on “Edit Page Layout” in the top right corner and find VR Email History on the page that comes up. Click the icon that looks like a wrench and select the fields you wish to see. We recommend at least adding Mail Date, Email Name, Opened, Clicked, Bounced and Unsubscribed but you can add more if you’d like. Click Ok on that window to save, then click Save in the top left corner of the next page to save the new layout.
2. How can I enable or view dashboards to see VR Email History?
You can view a dashboard with graphs and charts of VR Email History for your contacts and leads.* To view the VR dashboards simply click on the “Dashboards” tab of your account, click on view dashboard and select the “VR Email History” option. Now you can easily view email campaign response rates for bounces, opens, clicks and unsubscribes!
3. Can I create a table of contents so that it links one section of my email to another?
Yes you can! First you need to use the Canvas tool as your email editor. Then choose the part of the email that you’d like to link to, such as the title of a section. Next click the anchor icon (top row, right side of the Designer’s Toolbar). This will bring up a dialog box – name your anchor and click Insert. Now that you’ve “laid anchor”, choose where you’d like to place the link to that anchor and highlight the text. This will usually be text or an image near the top of the email, since the main purpose of using an anchor link is to make it easy for readers to navigate to different parts of your message. Click the Chain Link icon (it’s right next to the Anchor icon) and use the drop down menu to select the name you gave your anchor earlier. Then click Insert. Done! The new link will redirect you to the Anchor within your email. You can test this by going to the Quick Preview tab and clicking on the link.
If you have other questions about your VR for AppExchange Integration, visit our help site to access short videos and text tutorials to help you with your integration.
Still have questions? Call our support team toll free Monday through Friday, 6am-5pm PDT at 866-6VERTICAL (866-683-7842) or send an email to AppExchange@verticalresponse.com.
Related Posts:
Make the Most of your Salesforce Integration
Top 5 VerticalResponse for AppEx Guides
*If you are running VerticalResponse for Group Edition the dashboards feature is not available.
© 2011 – 2018, Contributing Author. All rights reserved.