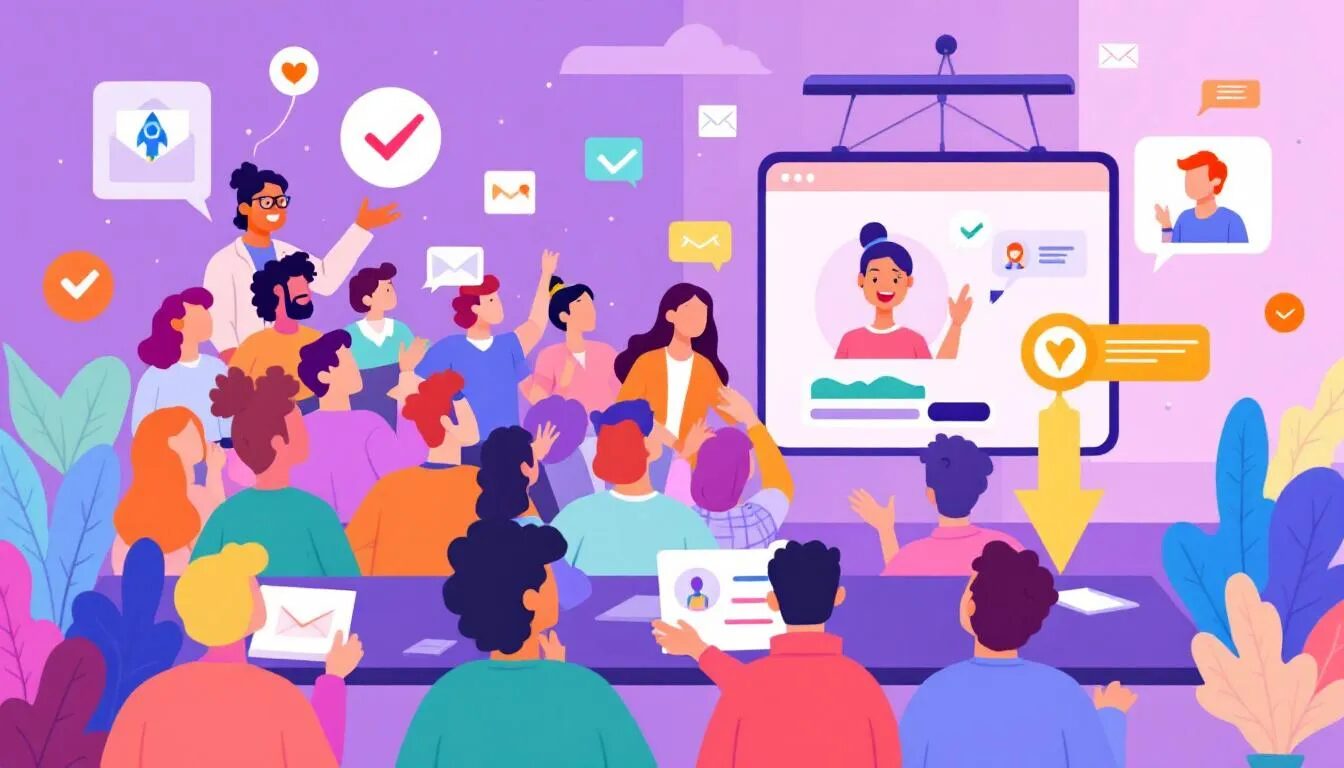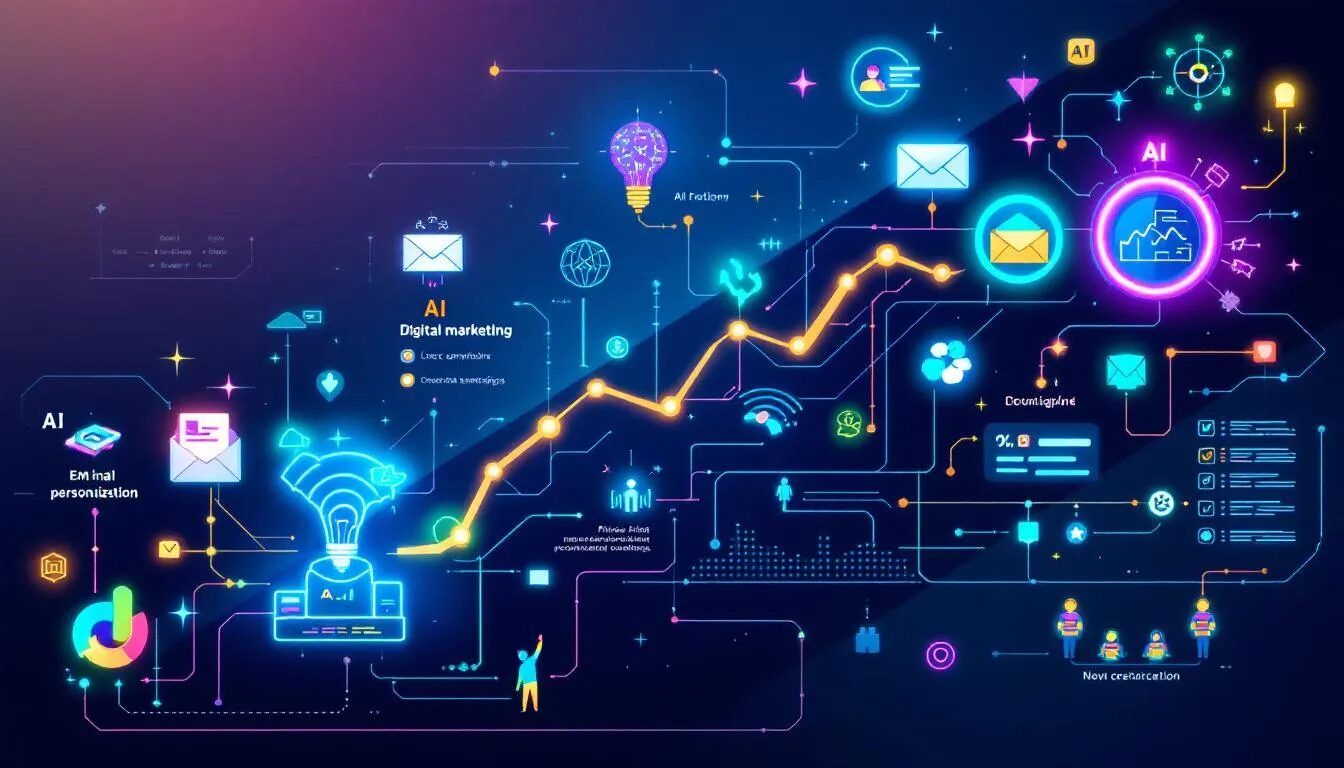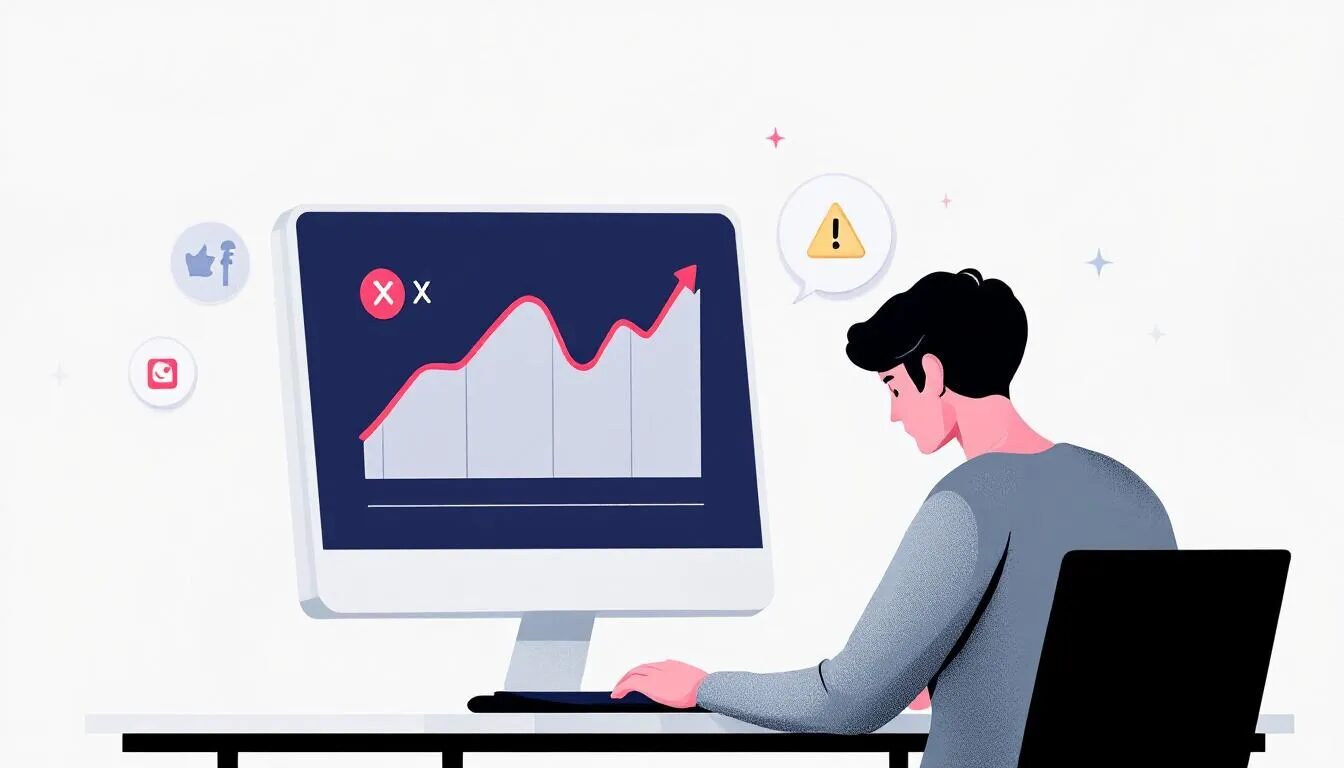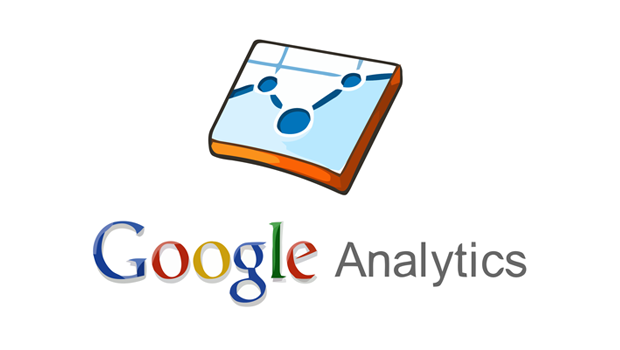
A Beginner’s Guide to Google Analytics
You may have an awesome website, but if you’re not sure where your customers are coming from, what parts of your site they find most useful, and how often they’re coming back you’ve got a lot of opportunity. This is where Google Analytics comes in. According to web technology survey company, W3Techs, Google Analytics is the single most popular website analysis tool with 53.3% of websites using it to track information. It’s little wonder why business owners love this powerful tool – It’s simple to implement, but offers vital information that can help improve your bottom line.
Initial Setup
Getting started is as easy as visiting google.com/analytics and signing up for a free account, or if you already have an account, simply log in.
Once you’re logged in to your Google Analytics account, look for a small house icon in the top orange bar on the left side. Click on this to ensure you’re on the home page. This page will show which websites you’re already tracking.
If your site isn’t listed, or you’re brand new to analytics, you’ll need to add your website to your account. To do this:
- Click on the word “Admin” to the right side of the orange bar across the top of the page. This will take you to your “Account Administration” page.
- Click on the gray button labeled “+ New Account.”
- A question will pop up that says, “What would you like to track?” Choose “Web Site.”
- Choose either “Universal” or “Classic” Analytics. Universal is still in Beta, but promises to offer even more tracking options and future upgrades. It’s up to you which option you choose, and you can always change it later.
- Fill in the blanks with your website name, URL, industry category and time zone. You’ll also need to give this specific website an account name and check the boxes next to parties you want to allow access to your statistics, such as other Google products (AdSense, for example).
- Click on “Get Tracking ID.” You’ll be asked to accept Google’s Terms of Service (TOS) to continue. Choose accept to move on or decline to stop the process.
If you choose to accept Google’s TOS, you’ll be taken to a page with the tracking code. This code is what you’ll add to the source code on your website, so select all the text inside the box and copy it. You can then save it to a text file for later use or plug it into your source code as described below.
When you create your account your tracking code is provided for you.
To find the tracking code for a website you’ve already set up at Google Analytics, click on the “Admin” button, the name of the website you want to track, and then click on the tab that says “Tracking Info.” This will take you to the page with the code you need to copy and paste into your website’s source code.
Adding the Tracking Code to Your Website
Open your website and navigate to the source code on the index page. Most sites share this information, but you may need to place the code on multiple pages if not. There are several ways you might access your source code:
- HTML Editor – This type of program will show you the webpage in a WYSIWYG environment, so you’ll have to search for a button that says “code” or “source” and switch to that view before you can add the code. The code will start with something like <html>.
- FTP – If you know HTML, then you may be the do-it-yourself type who likes to code your webpages and upload them with an FTP tool like CuteFTP or Filezilla. Download the file for the webpage you wish to track and open it in Notepad or other word processing software.
If you don’t have access to your source code, you may need to ask your website provider to alter it for you.
Once you’re in the source code, you need to place the tracking code inside the header. To do this, you must put the code between <head> and </head>. Be sure to place it on a line of its own and not in the middle of other code. HTML code will always close with </command>. So, look for the </> inside the header and place your code there. Save the file and re-upload.
You’ll want to verify that Google is actually tracking your data. It can take up to 24 hours for the information to appear, so in the meantime, get everything set up with your Analytics and explore.
Getting to Know the Dashboard
The Google Analytics dashboard is a hub of information that can either take your business’s website to the next level, or help you see where it needs improvement.
From the home page, click on the account you’d like to analyze. You’ll see graphs, percentages and pie charts for information such as:
- Number of visitors
- Percentage visiting the first time versus return visitors
- How long the average visitor stayed on your page
- What country/language most visitors are from/speak
- Conversions
- Content
- Site speed
- Traffic sources
If you have AdSense or other programs set up, you can also track them from this page. The page will default to the last 30 days, but you can use the buttons in the top left corner to narrow it down by month, week, day and even by the hour.
If you wish to compare dates or want to look at more than a single month time range, click on the box in the upper right corner displaying the current date range. You’ll be offered the option for a custom range – plug in your desired dates. Click on the “compare” box and choose a second range of dates to compare two different date ranges.
Most Useful Reports
Google Analytics offers dozens of reports. In addition, these reports can be customized in various ways to make your experience truly unique. Each of the report styles are valuable in their own way, but these are some that will benefit nearly any website:
- Visitors Overview – The visitors overview offers information about the type of people visiting your website. You’ll discover how many people are visiting your page, and if you delve deeper, what time of day they’re visiting, the general geographic area they’re from, and what browser or even what size monitor each visitor is using.
- Traffic Sources – This report gives you a pie chart showing where the majority of your traffic comes from. You’ll discover if most are coming from search engines or being referred from other sites, or even visiting different pages within your own site. If your search engine traffic is lacking, then some search engine optimization adjustments may be in order.
- Landing Pages – This report tells you where visitors are entering your site. If visitors mainly enter from the index page, then they’re either finding your site through a search engine or may have your site bookmarked. However, if one particular page gets a lot of traffic, this tells you that this topic is popular and you may want to offer more about it. You can also use landing pages to track ad campaigns. If you place an ad in a newsletter, use a unique landing page to see how many visitors clicked on the link within the newsletter to visit your page.
- Keywords – This report shows you what keyword terms visitors searched for on a search engine, such as Google or Bing, before visiting on your site. You can use the keywords report to identify the most popular topics on your site and also to search for holes in your content that need to be filled. The report also shows how long the visitor stayed (on average) on a particular page after searching for a keyword. So, if you have a page containing the keyword, “kitchen widget” and the visitor lands and stays on the page only for .02 seconds, you know you’re not meeting the information needs of the visitor who landed on that page. You’ll then want to make adjustments to that page to increase a visitor’s stay. Also of note is that according to Google, “that when SSL search is employed (e.g., if the user is signed in to a Google account, or using the Firefox search bar), Keyword will have the value (not provided).”
- Conversions – Driving traffic to your website is important, but if those visitors don’t convert into potential customers, the traffic may not be reaching its potential. This report allows you to track information such as how many visitors signed up for your newsletter, or clicked on your shopping page. The best way to track very specific conversions, such as visitors who share your site on social media, is to set up some goals within Google Analytics.
What is (Not Provided)?
In October of 2011, in an effort to protect the privacy of their users, Google made the decision to change the way they treat outbound clicks from any of their websites (this includes: Gmail, Google Plus, Google Maps, YouTube, etc.)
If a user us logged in, when searching, their search is conducted over SSL (secure socket layer), obscuring any and all referral data related to that search.
When a users visits your site, Google Analytics places a (Not Provided) in your referrer and keyword reports where that data is hidden.
Learn more about why Google has done this here: Making Search More Secure
How to Set Up Goals
To track conversions or other customized elements of your website, set up goals in Google Analytics. Goals are an easy way to measure how well your site is meeting your objectives.
You can set up individual goals to track actions such as purchases, RSVPs for an event, social media page shares or even if someone stays on a certain page for a set amount of time. To set up specific goals, you’ll want to do the following:
- Click on the “Admin” button
- Click on the account name you want to track
- Click on the property name
- Click on the profile name
- Click on the tab labeled “Goals”
- Click on “+ Goal”
- Choose from options: URL Destination, Visit Duration, Page/Visit or Event
- You can add additional values, if desired, but this is an advanced option
- Click “Save”
You’re limited to no more than 20 goals per profile.
Once you have your goals set up, you can analyze these conversion rates in the Goal Reports. Goal conversions can also be found in other reports, including the Visitor Report, Traffic Reports, Site Search Reports, and the Events Reports.
Use It and Keep Learning
These are just a few of the basics of using Google Analytics. You’ll discover even more options the more often you use Google Analytics and/or decide to integrate it with Google AdSense. With the new Beta version called “Universal,” Google is certain to add even more features in the future. Don’t be afraid to think outside the box and discover new ways to use the reports. You’ll see your site visitors convert into customers in no time!
© 2013 – 2018, VerticalResponse. All rights reserved.