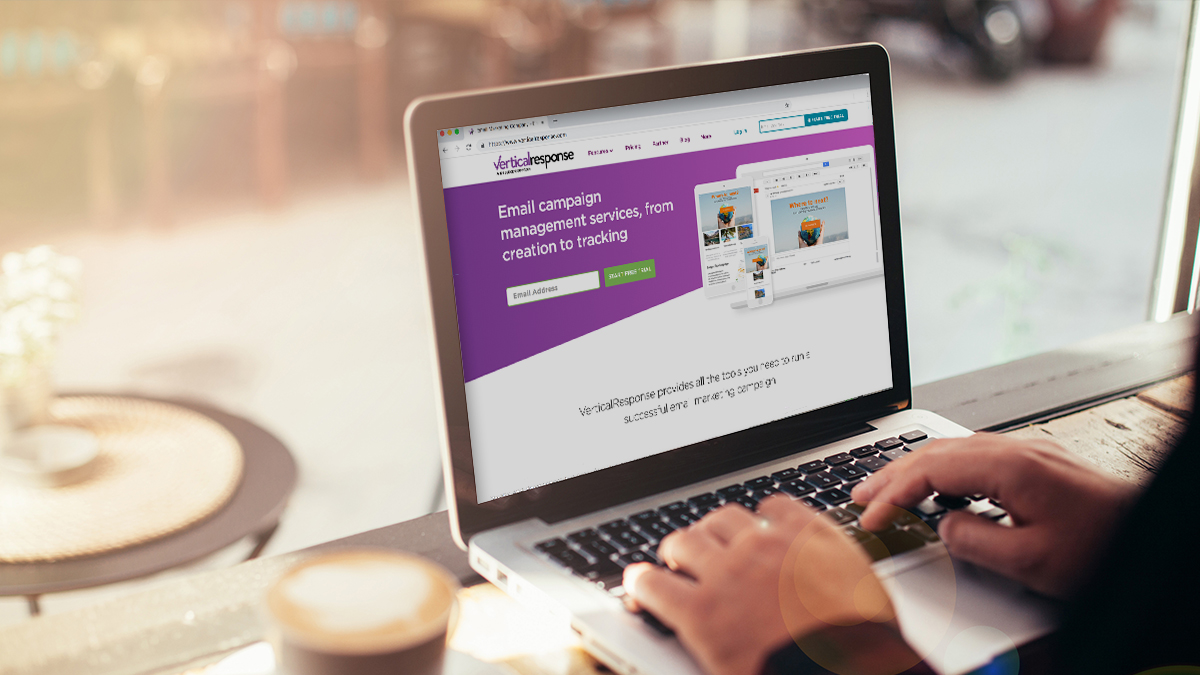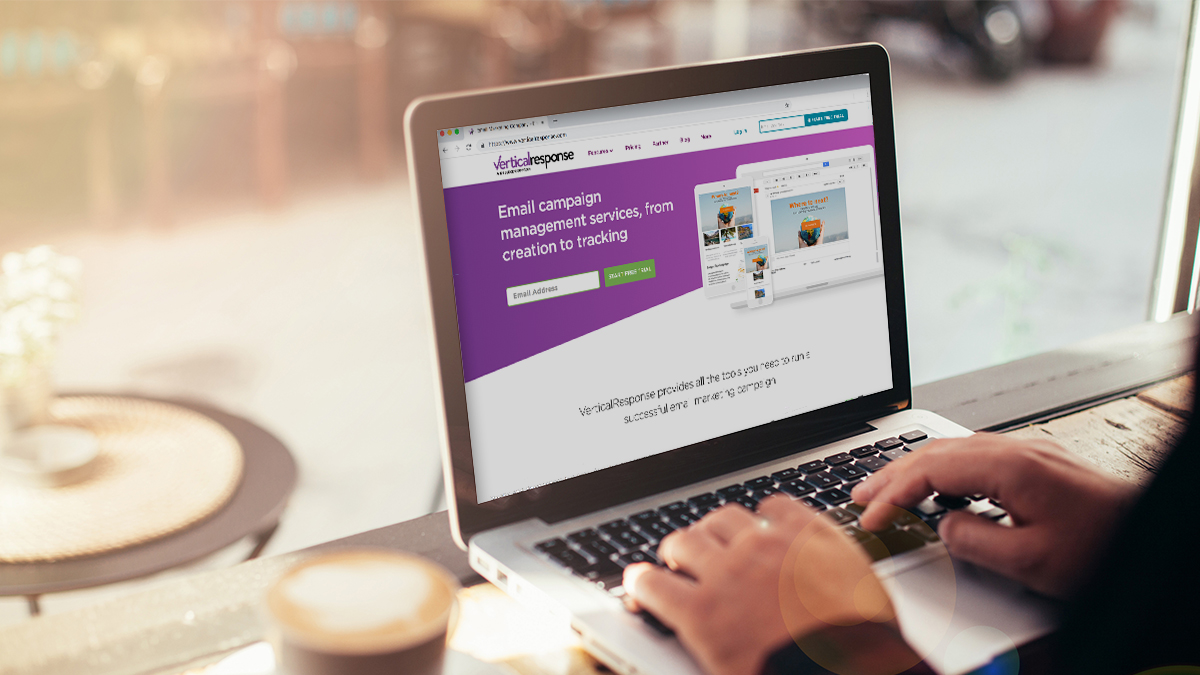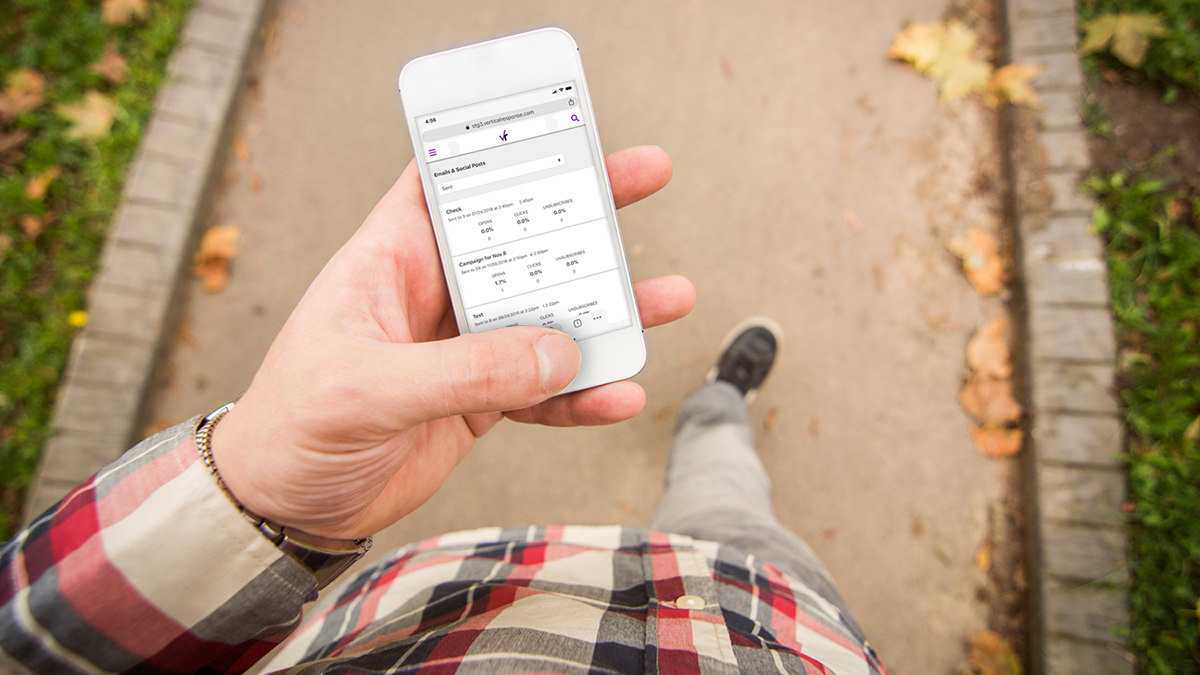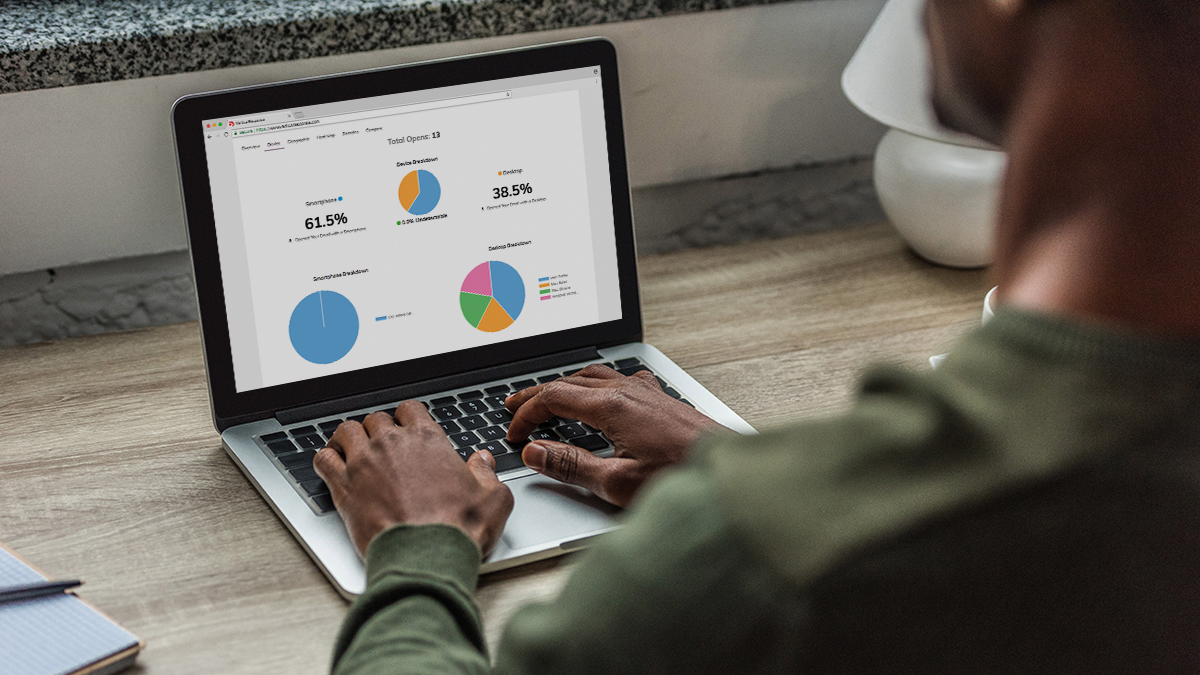Add an Attachment to Your VerticalResponse Email
Sending email attachments can be tricky if you’re using an ESP (email service provider), many email programs won’t allow attachments through these kinds of services. And if you have a large attachment you may not be able to send it at all if there are limits on the receivers side. We know this can be a potential issue if you want to include an attachment in your email marketing, so we’ve come up with a solution.
We’ve partnered with Digioh to enable you to send secure, trackable files in your emails and email newsletters. You can now add any type of file to your VerticalResponse emails and newsletters, whether it’s an audio file, video file, or document, you can do it with Digioh. Plus, Digioh tracks your file links so you’ll know who, when, and how many times someone downloaded your file.
You can add a file to a VR email in just a couple of steps. Before you get started you’ll need to create a Digioh account here.
Step 1:
Now that you have a Digioh account you’ll need to log in, then click the Add New File button. This will let you upload a file to Digioh for hosting, then you can share your file in through your emails.
Step 2:
Choose the file you want to upload and select the security options Digioh will use for that file. You can limit who can see or download your files by using the security settings. Membership security requires the person clicking the link to enter their email address in order to access the files. They must be on the list that was mailed to in order to see the file, otherwise Digioh has helpful information on using Membership Security at their site. List Growing security works in a similar way, but in this instance non-list members will be shown an opt-in form to be added to your list. And of course, Digioh has help for this option as well.
Step 3:
Once you’re happy with your options you can move on to the next step by hitting the “next” button. On the next page you’ll see that your file has been uploaded, and is ready to go! Before you go any further, hit the Copy button. Once you’ve done that, you can head over to VerticalResponse.
Step 4:
Now you’re ready to use your files in an email! Create a new email campaign, or edit one of your draft emails. Once you reach the point where you can add text to the body of the email, add a link to your Digioh file. Just highlight the text you’d like to link the file to and click the “link” button.
Then paste your link into the field that comes up, click the OK button and you’ll see a new, trackable link in your email.
And that’s all there is to it! Your file will now be accessible to anyone who receives your email.
For more info on using Digioh, check out their helpful blog. Have you tried out attachments for your emails yet?
© 2013 – 2015, Contributing Author. All rights reserved.