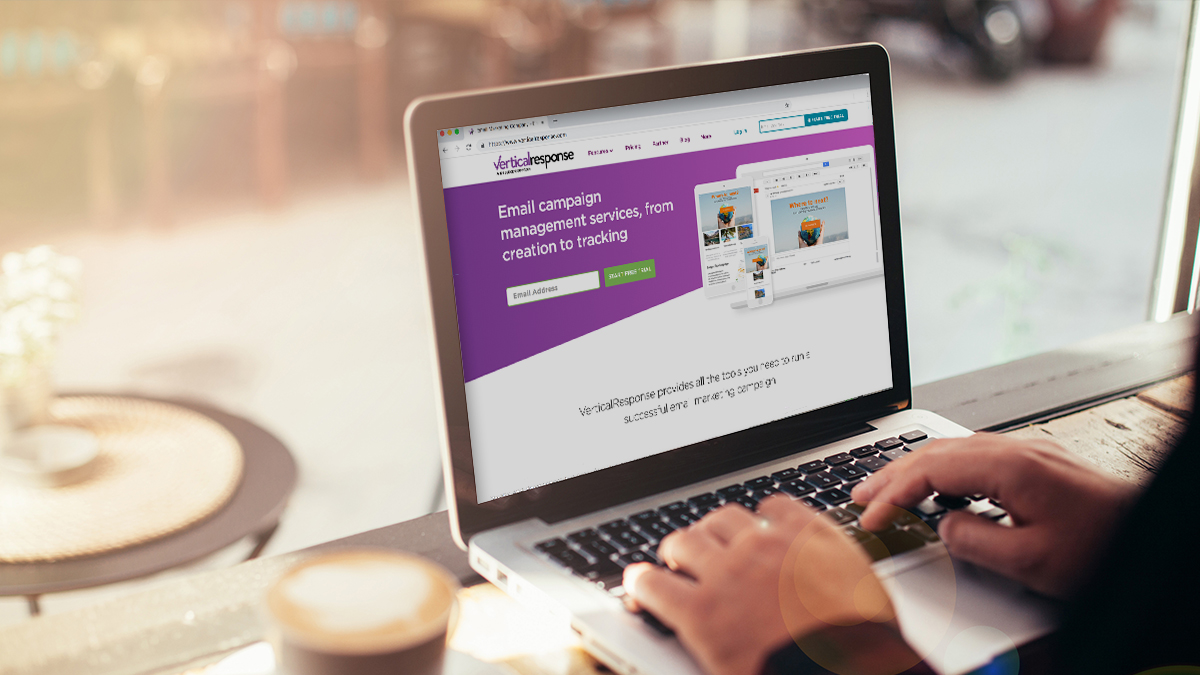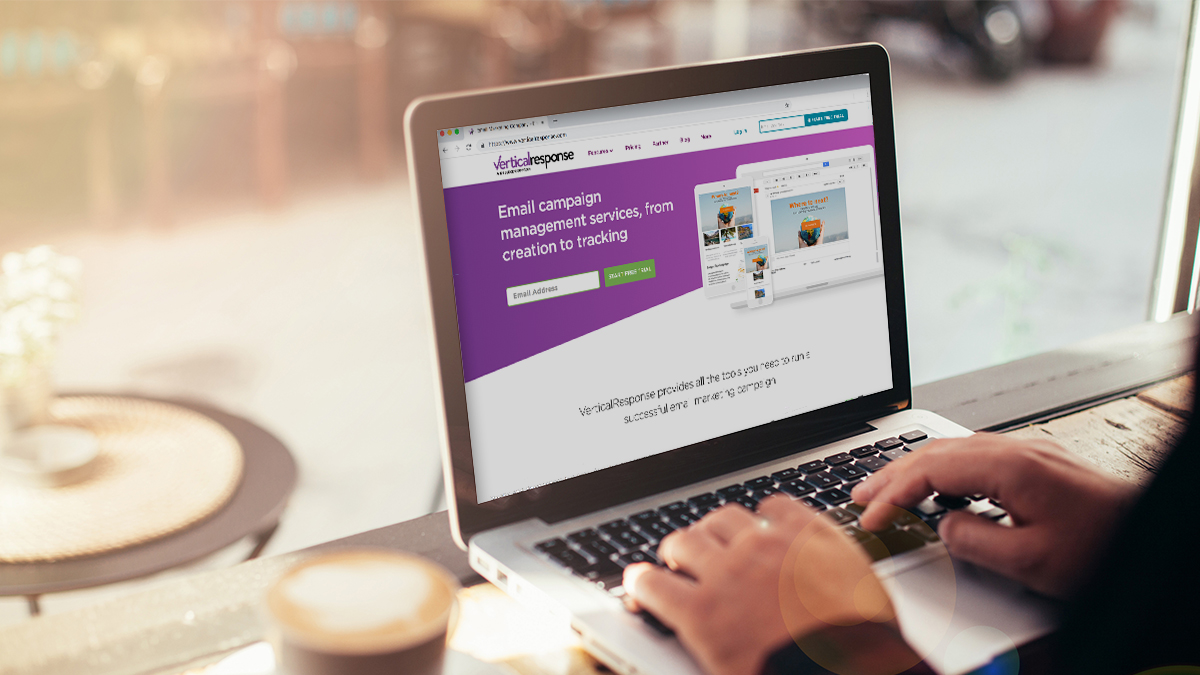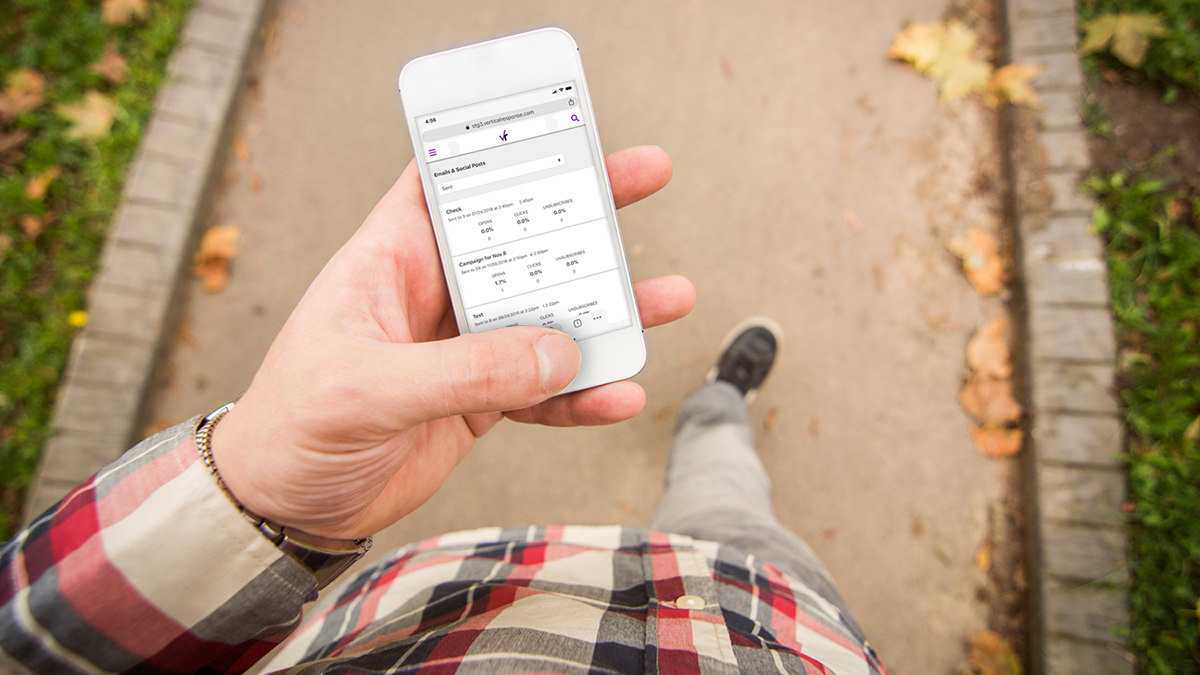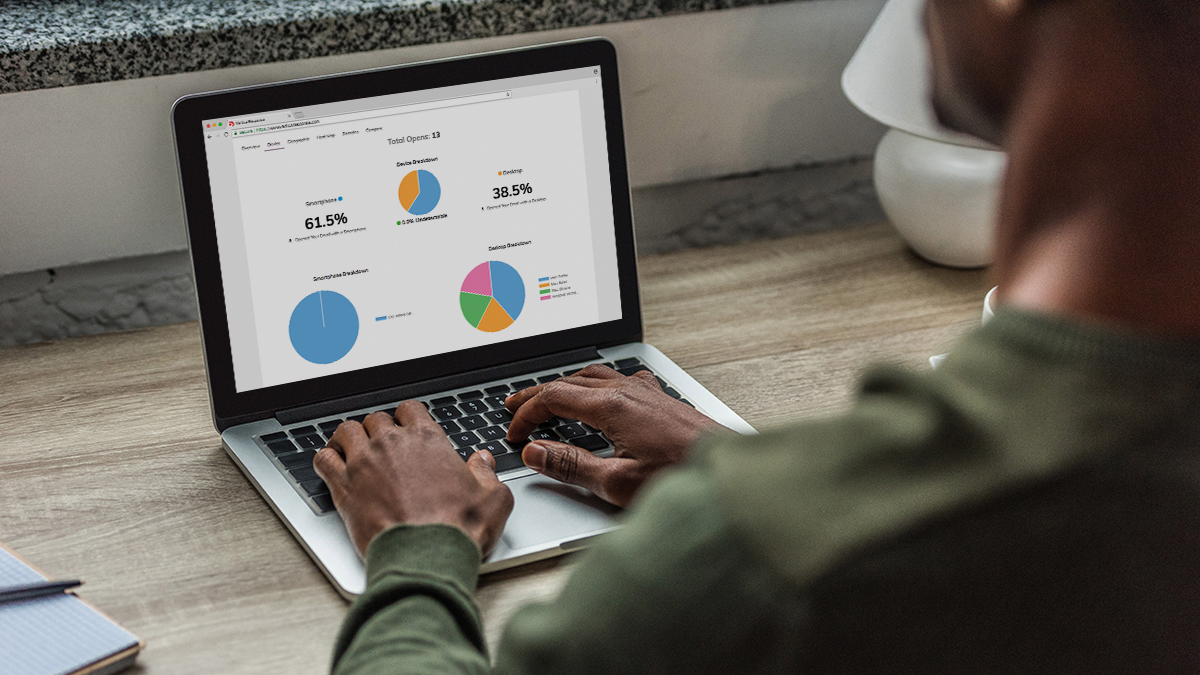Everything You Want to Know About Social Sharing Buttons
Giving your readers the chance to share your email on their own social networks can get your business in front of new potential customers, or new social followers. Plus it can help build your email marketing list, something every business could use some help with. VerticalResponse has email social sharing buttons built right into all of our templates and editors, so it’s easy to take advantage of this feature. But what if you want to place these email social sharing buttons in a specific area of your email? No problem! They are as easy to move as they are to use and we’ll show you how right now.
First, the social sharing icons are found at the top of the email; the Twitter, Facebook, and LinkedIn icons. We did not include any alt text for these images, so the information isn’t pulled in as pre-header text. If you want your buttons in a different place in your email , you can remove the buttons in the Wizard Editor:
- Go to the Email Options menu at the top of the email tool.
- Uncheck the the Social Sharing option and click OK to save. You’ll see that the buttons have been removed from the email .
To place the buttons in a specific spot, just click the place you want to place them, then click the Insert drop down menu and select Social Sharing at the top.
Now, this isn’t going to look exactly the same as before in the editing page, as we’re merging the buttons into your email in this case, but you’ll see it change to the icons when you preview and send a test of your email.
Using the insert Social Sharing feature uses a merge field.
Preview will show the buttons instead of the merge field.
The Canvas editor follows the same process as the Wizard editor. The Freeform editor is much like the Wizard and Canvas, as you simply go to the Email Options menu, uncheck the Social Sharing box and then click Insert to add the buttons where you like in your HTML code.
Social sharing button serve a useful purpose if you have them somewhere in the email. Not only are your readers able to share your email – and all of the fantastic info you include – with the people who they’re friends with, you also get statistics on the use. You’ll be able to see how many times your email was shared on the different social networks, if there were likes and which of your subscribers were sharing your email in the first place. This kind of information can help you understand your readers interest on different social networks and how engaged they are with your company. If you haven’t been using the social sharing buttons, or you’ve been removing them. test them out in your next email and see how your readers engage!
For more assistance with social sharing buttons, check out our help site.
© 2014 – 2015, Contributing Author. All rights reserved.