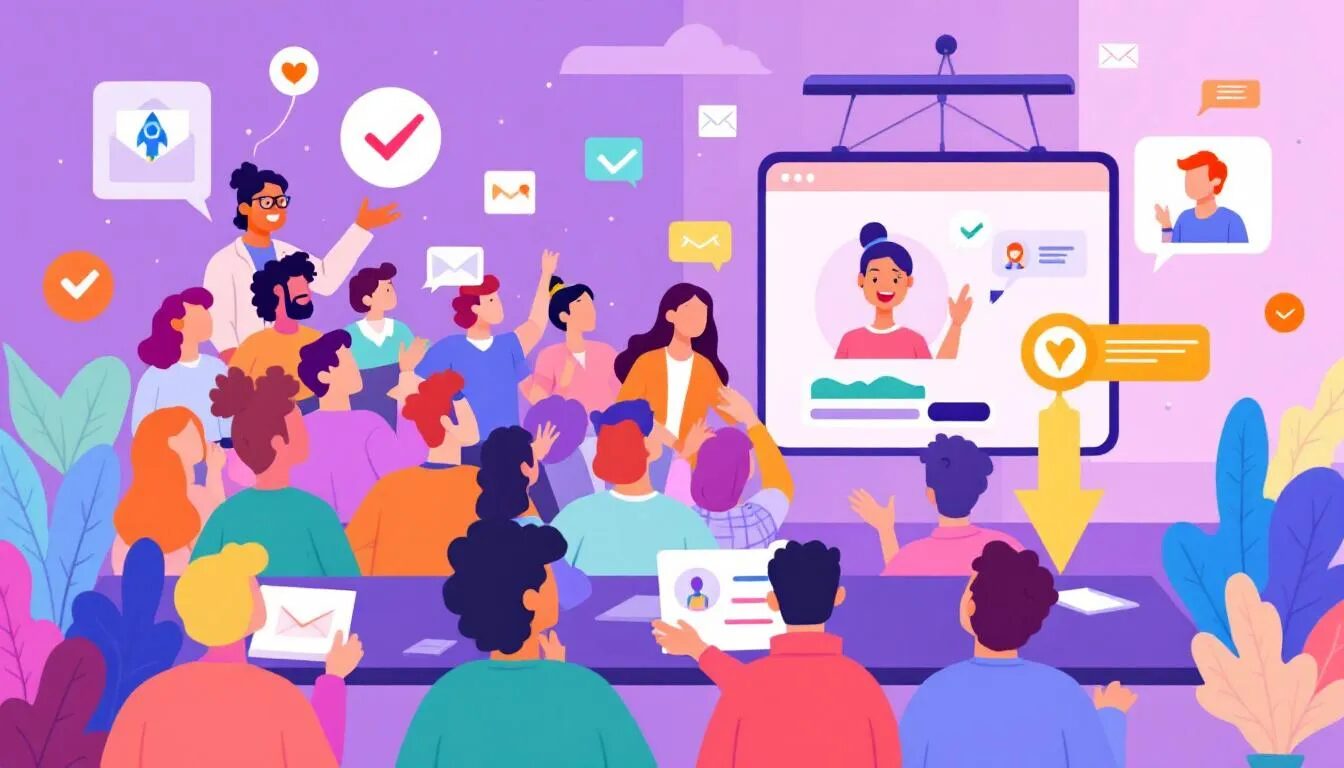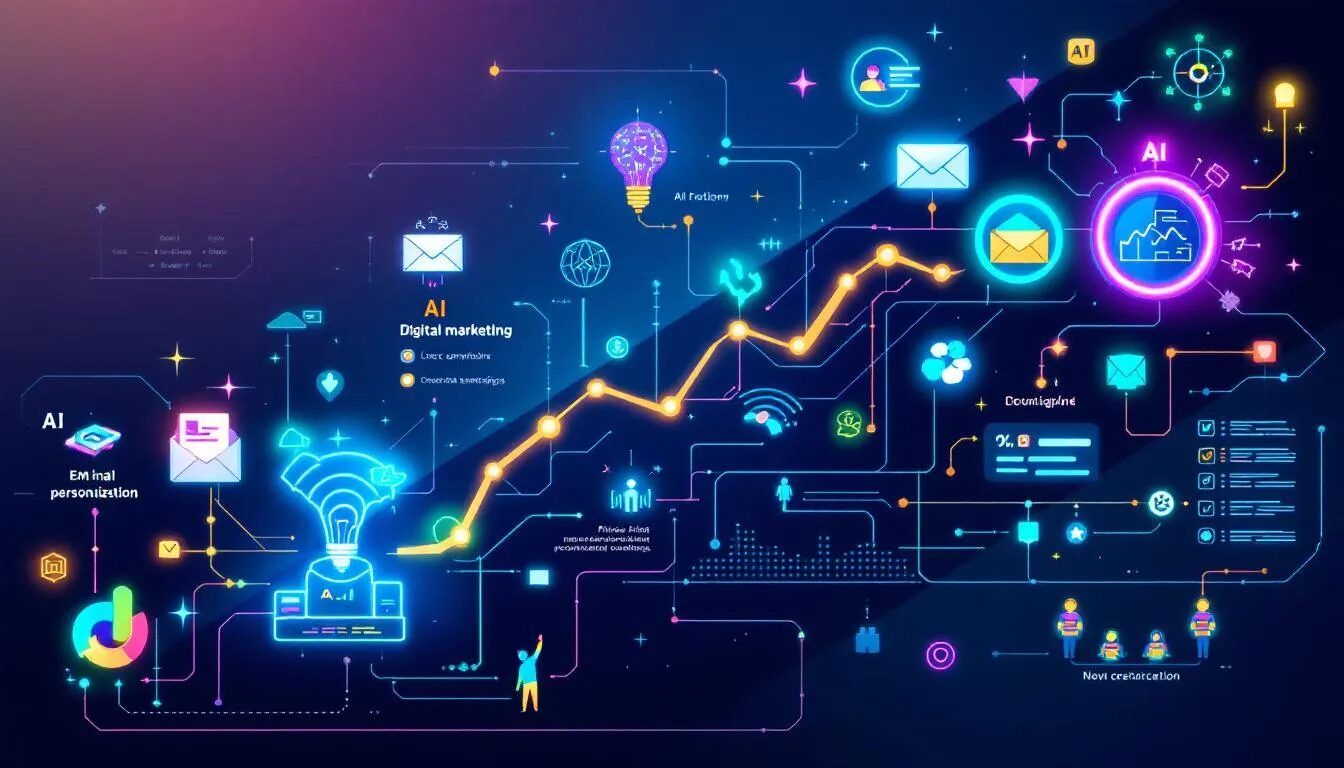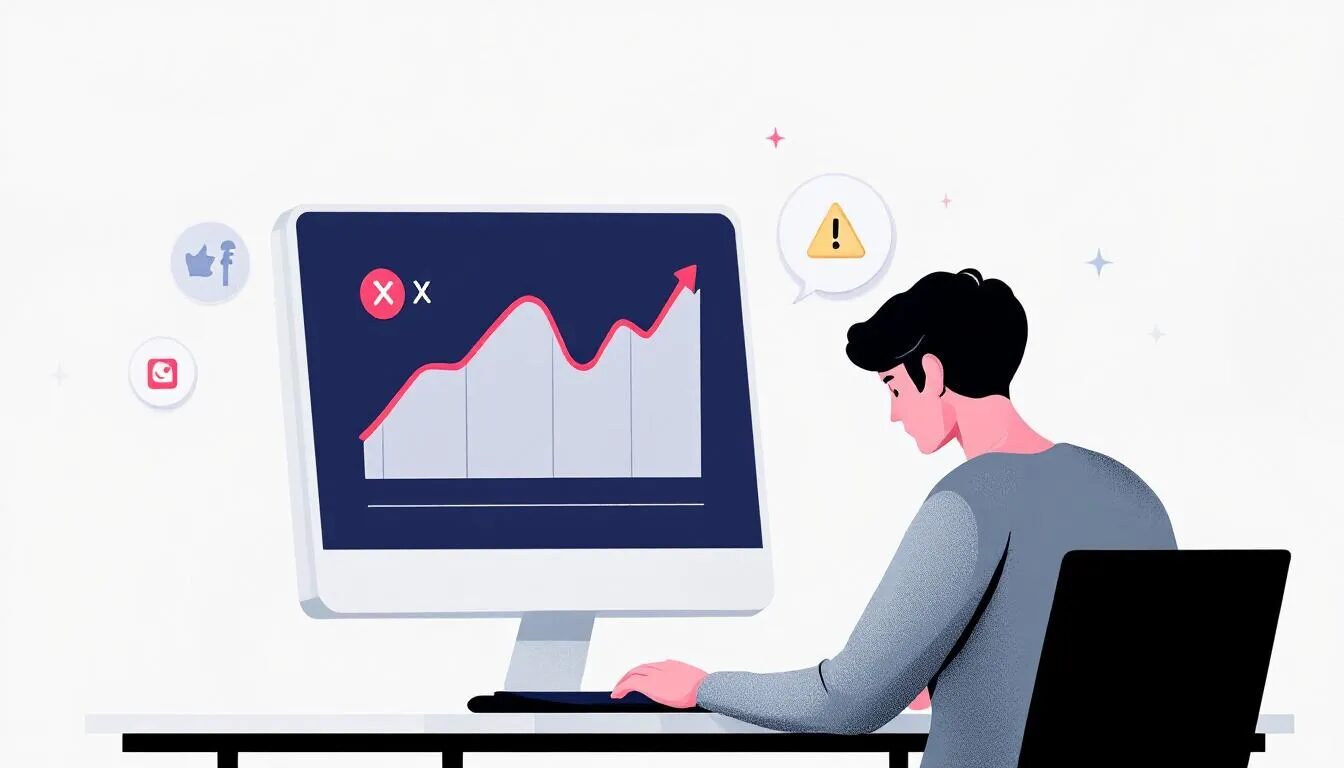Sharing Content with Email Templates
Here at VerticalResponse, we’re pretty keen on not wasting time and energy by re-inventing the proverbial wheel. I’m sure you already know how great it is to share account information throughout your company using Salesforce. But did you know that you can also create email templates in Salesforce using the HTML from your VerticalResponse email marketing campaigns?
Maybe you’ve forked over a good bit of cash for a designer to create a fancy HTML layout for your company. Or maybe you work in a bigger organization, and want to make sure there’s continuity in the look and feel of all of the emails that go out. By using this functionality, you can share any HTML content that you create using our Email Canvas or Freeform HTML tools.
It’s really easy to create the template:
1) To get started, click on the VR Email tab in your Salesforce account, and then select “New Email”
2) Choose either Email Canvas or Freeform HTML as the Campaign Type (note that this won’t work with either Email Wizard or Text Only email campaigns).
3) Create the HTML content as you would for any campaign
4) Click on the “Edit Source” tab, and copy all of the HTML code (it might be helpful to paste it into a Notepad or another text editing program for safekeeping)
5) At the top of the Salesforce, page, click on “Setup”, and then click on “Create or edit email template” in the middle of the page (Having trouble finding it? It’s the second option in the “Email” section.)
6) Click on “New Template”, and on the next screen, select “Custom (without using letterhead)”
7) What happens on the next page is crucial: For the “Folder” prompt, you MUST select a Public folder, otherwise you won’t be able to share the HTML content with others in your company.
8) On the same page, you must also tick off the “Available for Use” box. Go ahead and give the template relevant names while you’re there, and then hit the “Next” button.
9) Give the email a subject, and then paste the HTML code you copied earlier into the “HTML Body” field.
10) At this point, it’s a good idea to go ahead and Preview it, just to be sure that all of the code was pasted over properly. If you like what you see, save it.
Now, when you’d like to use the template you’ve created:
1) Click on the “VR Email” tab in their Salesforce org, and then “New Email”
2) Give the new email campaign a name, but this time, rather than selecting one of the VerticalResponse tools for building an email, click on “Refresh Templates” at the bottom of the page. (Note: depending on how many templates your company has saved, this may take a minute):
3) Select the template from the drop-down list, and click on “Next step”
4) The email template you selected should appear in the “Edit Graphical” window, and you now have the ability to edit it just as you would any other VerticalResponse campaign (change images, swap out text, etc.)
Hopefully this tip will help you streamline your email marketing processes even more. We are, as always, open to questions and comments, so fire away!
© 2008 – 2018, VerticalResponse. All rights reserved.