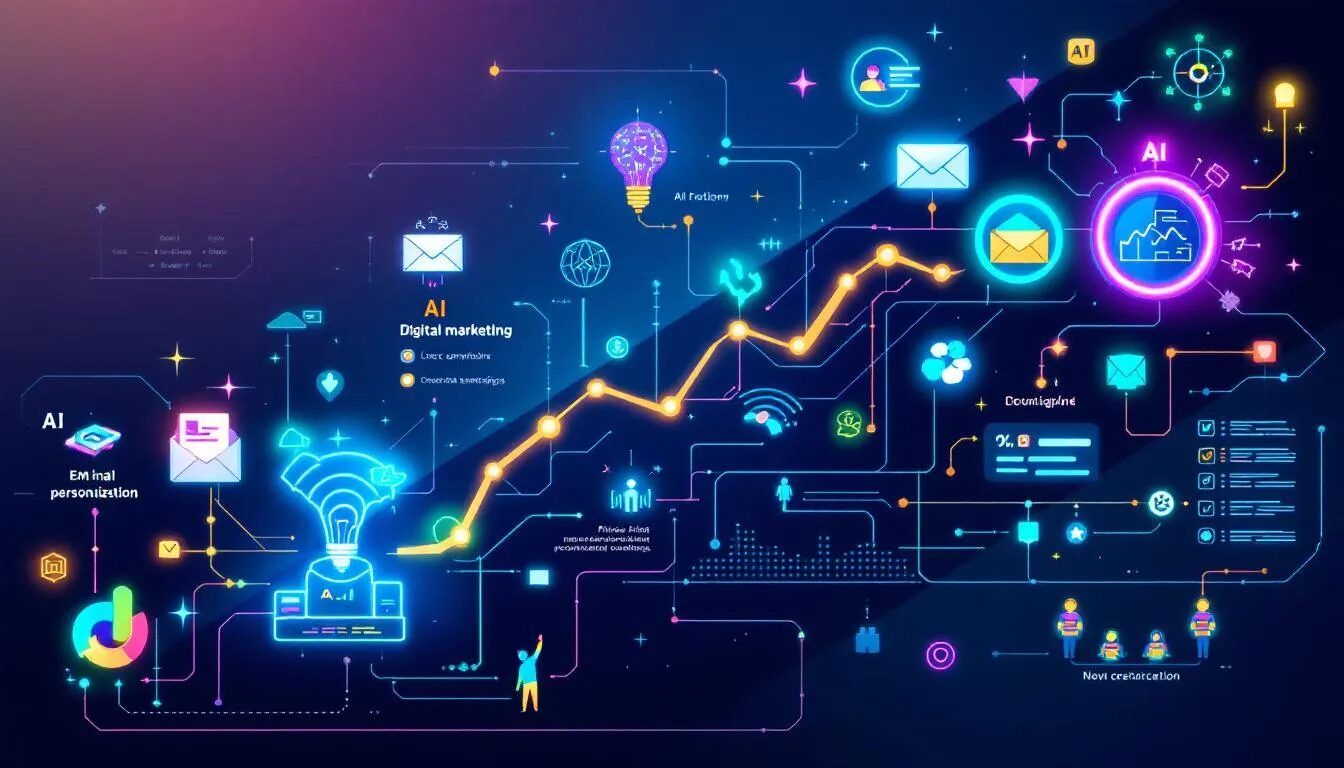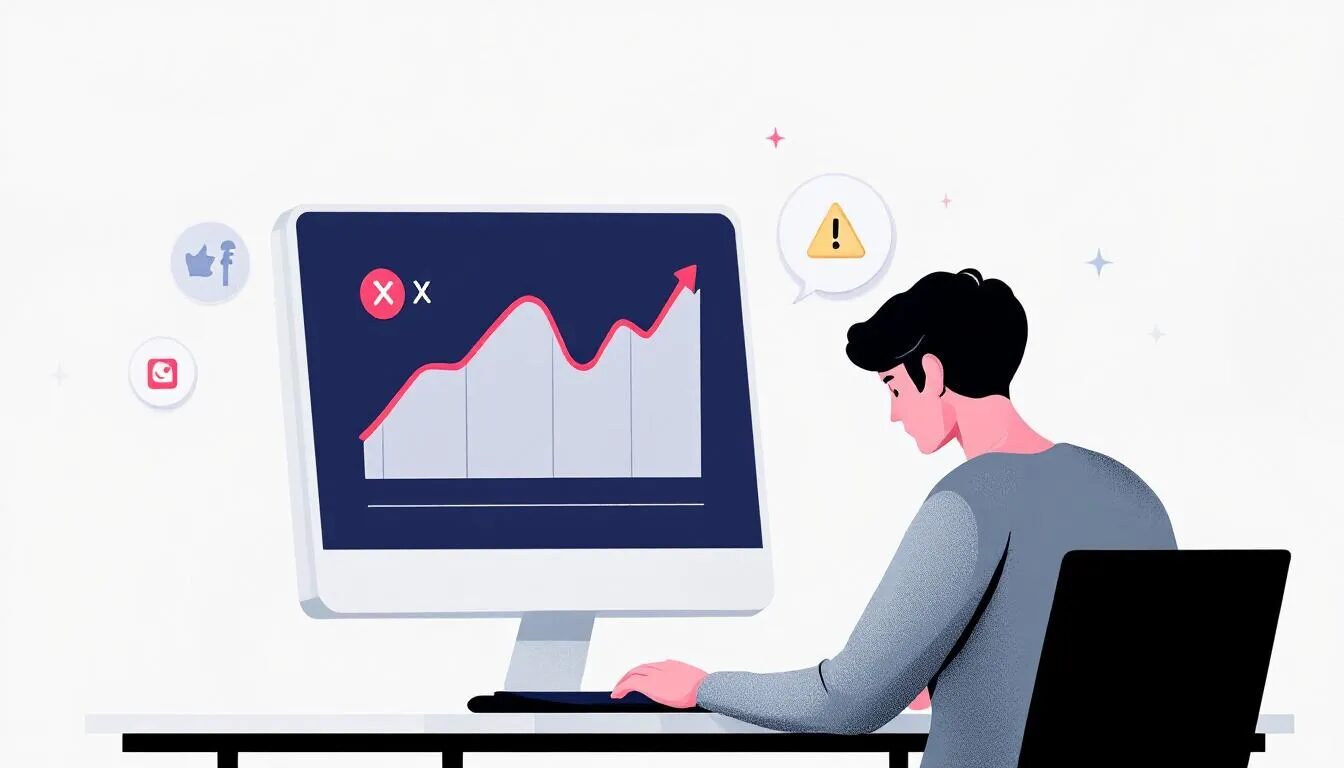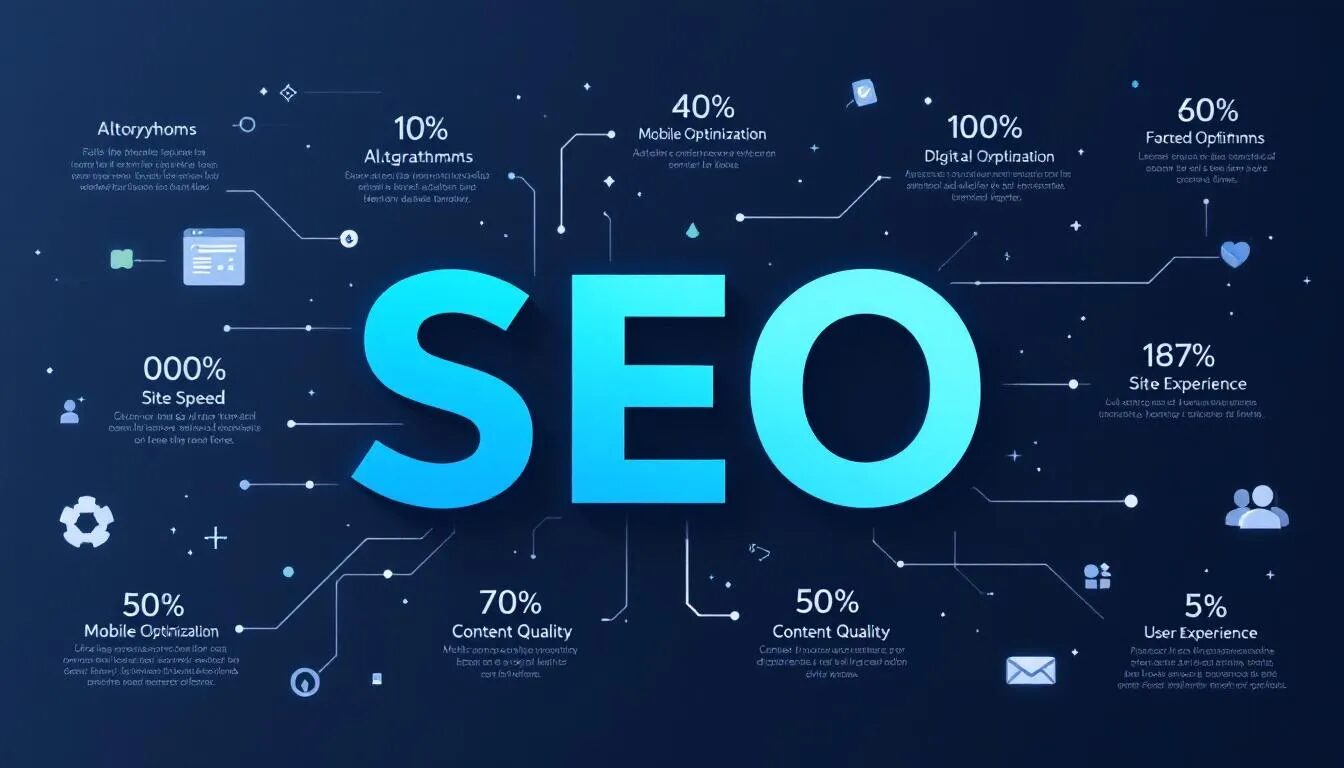A Beginner’s Guide to WordPress
Not only is WordPress the most popular blogging tool around (powering over 60 million websites and blogs worldwide), it’s also incredibly easy to use. So if you’re looking to start a new blog, or use a new blogging platform for your business that makes publishing simple, WordPress is worth considering. In this quick guide, we help you decipher WordPress options and show you how to get started.
Benefits
Besides being immensely popular and user-friendly, WordPress has a wide variety of benefits.
- WordPress automatically saves your work, so you never lose a word.
- It lets you schedule posts for the future, so you can write in advance.
- It allows you to cut posts into pages, so that your readers don’t have to keep scrolling.
- It lets you save drafts of your posts so you can finish them later.
- It allows you to view posts before they go live to make changes as needed.
- It lets you organize content by author, category or date.
In addition:
- WordPress has a distinguished reputation for advanced technology and top-notch design. Major companies including TechCrunch, CNN, and the National Football League use WordPress. In a nutshell, WordPress has serious street cred.
- WordPress.org has a plugin architecture system, which allows you to add a plethora of plugins to enhance the look, feel, and functionality of your blog.
WordPress.com vs. WordPress.org
One of the first choices you’ll have to make when setting up a WordPress blog is whether to use WordPress.com, or WordPress.org.
WordPress.com is free and very easy to set up. The technical work is taken care of, so you don’t have to worry about installing upgrades, backing up your data, or installing spam filters.
But it’s not all sunshine and roses. Although WordPress.com provides themes that can be customized, you can’t upload a custom theme, alter the HTML or add plugins. (We’ll talk more about themes and plugins in a bit.) This limitation means you have less control over how your blog looks and functions.
WordPress does not charge for WordPress.org sites, but if you choose that option, you’ll have to pay for web hosting—basically for someone to lease space on their servers for your website/blog. Web hosting could cost as little as a few dollars a month, but higher traffic sites or blogs will require a robust hosting platform because of the amount of resources used.
Although you pay more in hosting for this option, there are many benefits: Using WordPress.org allows you to upload custom themes and install plugins. And, you can completely change the code behind your blog (or hire someone else to). However, you’ll need to download plugins to create and maintain backups of your blog, update software when new versions are available monitor spam, improve your search engine optimization, and many other options. Maintenance on WordPress sites is generally pretty easy and not very time-intensive, so it’s a small inconvenience. It’s up to you to decide which choice works best for you. Most small businesses choose WordPress.org and pay for hosting.
For a more in-depth comparison between WordPress.com and WordPress.org, check out their website here.
Hosting
If you decide to go with the WordPress.org option, you’ll need to buy hosting from an external provider. Here are a few suggestions, though there are many options out there:
- A Small Orange offers hosting for as little as $35 per year, or $2.91 per month.
- BlueHost offers shared hosting starting at $4.95 a month. This host provides unlimited disk storage and data transfer.
- DreamHost offers hosting starting at $8.95 per month, and DreamHost also has a non-profit discount offer, providing free hosting to hundreds of non-profits.
- Hostgator is incredibly cost-effective, starting at $3.96 per month.
- Laughing Squid provides web hosting for $6 to $8 per month. They work with people who have low-bandwidth sites that are not resource-intensive.
- WP Engine is more expensive than other options, but is incredibly robust and is specifically designed for WordPress.org sites. Prices start at $29 a month.
Installation
Most web hosts will install your website for you, or provide a 1-click script install. If they don’t, you’ll need to download WordPress on your own by following the instructions on WordPress’ site.
Themes
A WordPress theme is a template designed to make your blog look compelling. Themes vary in both color and layout. You can either pick a pre-designed blog theme, or hire a web designer to create a custom theme for your blog.
Free themes are available at WordPress’ free themes directory. WordPress’ Twenty Twelve theme is responsive, which means it looks good not only on a computer screen, but also on tablet and mobile devices. 2010 and 2011 are also good free options.
It can be worth investing in a premium theme for a small fee. These typically have fewer software bugs and better support.
On the other hand, free themes are often easier for web developers to work with, so if you want to have more developers to choose from when you need help with your blog, going with a free theme will let you have a wider array of professionals to choose from.
Here are some paid themes that are particularly popular.
- Thesis from DIY Themes. This highly customizable theme provides a very clean look for your blog. It’s available for a one-time fee ranging from $87 to $164, depending on which option you select. Thesis is a bit more difficult to install than Headway or Genesis, so keep that in mind if your host does not provide automatic installation. It also asks for an annual renewal for continued support.
- Genesis framework by StudioPress. This theme has multiple turnkey designs to choose from. Like Thesis, it’s built with search engine optimization in mind, which means it helps you be found easier on Google and other search engines. Genesis costs $58, and comes with six free child themes that change the look and feel of the site. Additional child themes can be purchased for $25 to $40.
- Headway theme was the first ever WordPress theme with a drag-and-drop editor. It has a little bit of a learning curve, but this theme is very customizable with a lot of flexibility. Online support is very good. The cost is just $87 for an individual site, with lifetime upgrades.
If you’d like to see even more options, here are a few others to consider:
- StudioPress doesn’t just sell Genesis. They have many other premium themes available at $99 a pop.
- ThemeForest has a wide variety of themes to choose from, starting at just $3.
- Woothemes also has a plethora of themes, and some are available for free.
Plugins
One of WordPress’ biggest strengths is the ability to add plugins, which makes your blog more functional.
To search for a specific plugin, simply click on Plugins on the left hand side of your dashboard, and hit “Add New.” You can enter the name of a specific plugin in your search bar. Simply click “Install Now,” hit “OK” when it asks if you’re sure, and you’re good to go. After the plugin as been installed, you may have to click one more time to activate it.
If you’re looking for a plugin for a specific purpose, you can also enter what you’re looking for in the search bar, and a list of plugins will pop up. They have descriptions, ratings and reviews.
Here are some of our favorite plugins:
- Akismet protects your blog from spam.
- Backup Buddy is an easy way to backup your blog. (It does cost $75 for a personal site, but many developers have paid for unlimited licenses and can add them to your site for free.)
- Google Analytics for WordPress allows you to track a lot of data for your blog, so you can see who’s looking at which page.
- Yoast help you optimize your blog post for search engine keywords, helping people find your content when they use search engines like Google and Bing.
Pages
After you’ve created a WordPress account, you’ll want to add pages to your blog that people can go to for specific information. For example, you may wish to add an About page, a Contact page, and links to your website and social networks.
Posts
Once you’ve created a WordPress account, you can start posting right away. All you need to do is click on the “Add New Post” tool in the left navigation bar. You’ll then have a blank page where you can add text, photos, videos and more.
If you’re not typing directly into the WordPress editor, make sure to write your blog post into a .txt file using an editor. Microsoft Word, Google Docs and even NotePad have formatting of their own, and pasting directly into a WordPress post from these editors could cause wonky formatting issues.
You can customize your text by adding bolded words, italics, bullet points or numbered lists, or quotes. You’ll also be able to center your text or justify it to the left or right.
You can also add hyperlinks to specific websites that you mention in your posts. The ‘more’ button also allows users to hit “More” to continue reading a page, so that they don’t have to scroll down as far (and more than one post will show up on a page). You can also change the colors of your text.
Categories
To organize your content, you want to think about creating specific categories. This organizes your content by genre, and allows readers to click on a specific category to see all of the other posts on that topic.
Rookie Mistakes to Avoid:
- Adding a page instead of a post. They look similar inside your dashboard, so make sure that you’re selecting “add a new post” instead of page.
- Having too much stuff in your sidebars. Although it’s temping to add tons of information on your page, sometimes less is more. Make sure that your page looks neat and clean.
- Using too many categories. If you don’t think you’ll be blogging on a specific category on a semi-regular basis, create a broad category instead.
- Not editing your permalinks. Before a post is about to go live, the top of the page will give a title for the actual link. It’s important to edit it so that it’s easy for humans to read. For example, a post titled “7 Tips To Improve Your WordPress Site” could be yourblog.com/WordPress-tips rather than the easier to read yourblog.com/7-tips-to-improve-your-Wordpress-Site
Expert Tips
- Plan your posts in advance. You can do this on a piece of paper, using a Google Calendar, or with a plugin like Editorial Calendar. Having a plan means you’ll cover specific themes more consistently, which can help build your audience.
- Interact with your readers! Make sure to respond to comments and engage with the people who visit your blog. You can also answer the frequent questions you get in a separate blog post.
- Track with Google Analytics. We talked about installing the plugin, but you’ll also want to check to see which pages get the most traffic and where it’s coming from. This will allow you to create more content that readers want to see.
- Check your blog for broken links. Although there is a plugin for this, it can overwhelm the server with HTTP requests. You can check for broken links on the site Broken Link Check.
- Consider using VaultPress (starting at $15/month) to backup your data. It’s much more efficient than backup plugins, which can take up a lot of disc space and are often not secure.
- Integrate social media into your posts. There are a variety of plugins that allow you to do so, such as the Embed Latest Tweets widget and the Facebook plugin.
Equipped with the information in this guide you’ll be prepared to blog like an all-star using WordPress.
© 2013 – 2018, VerticalResponse. All rights reserved.