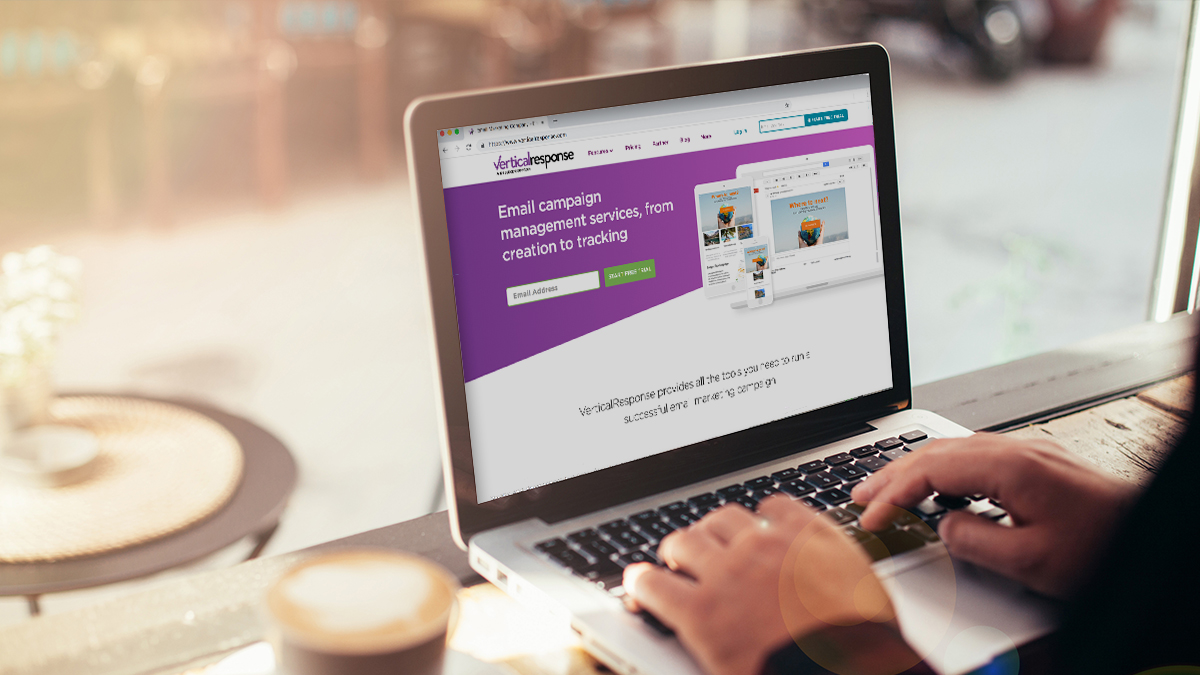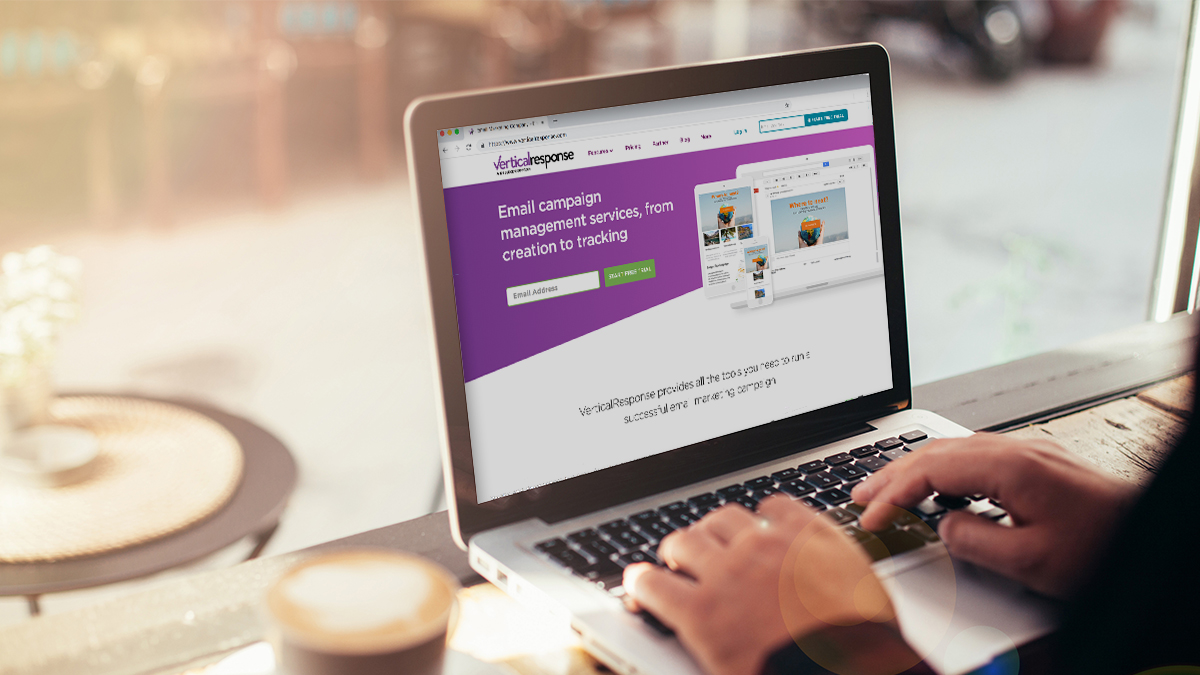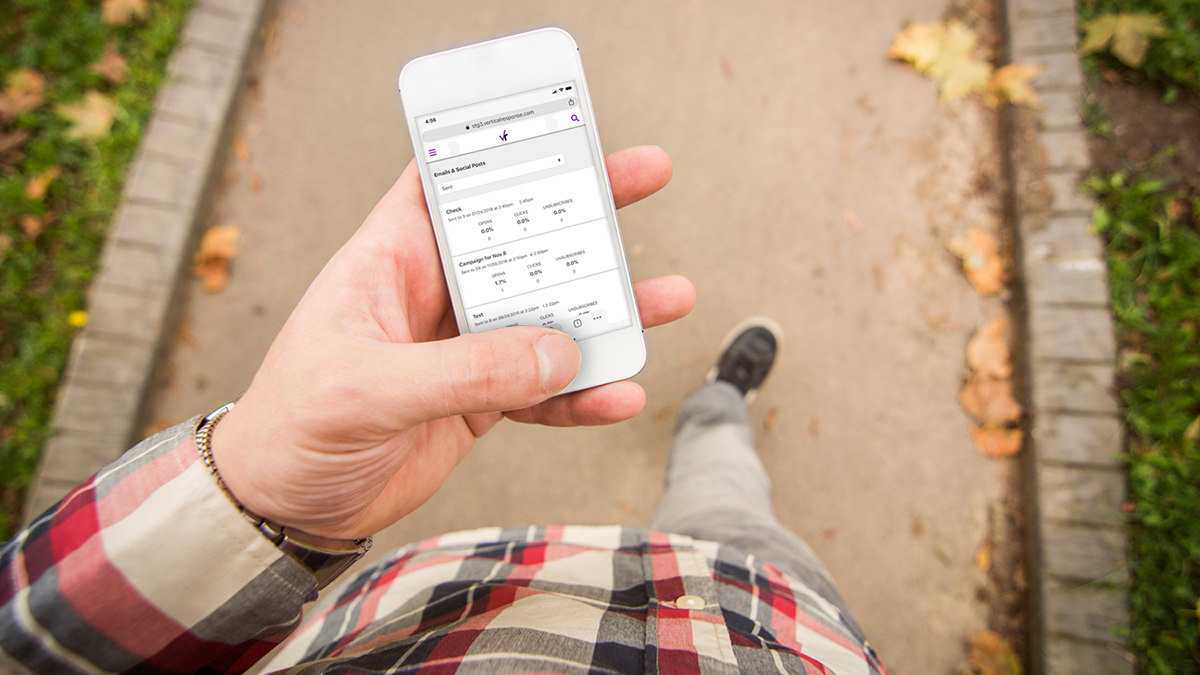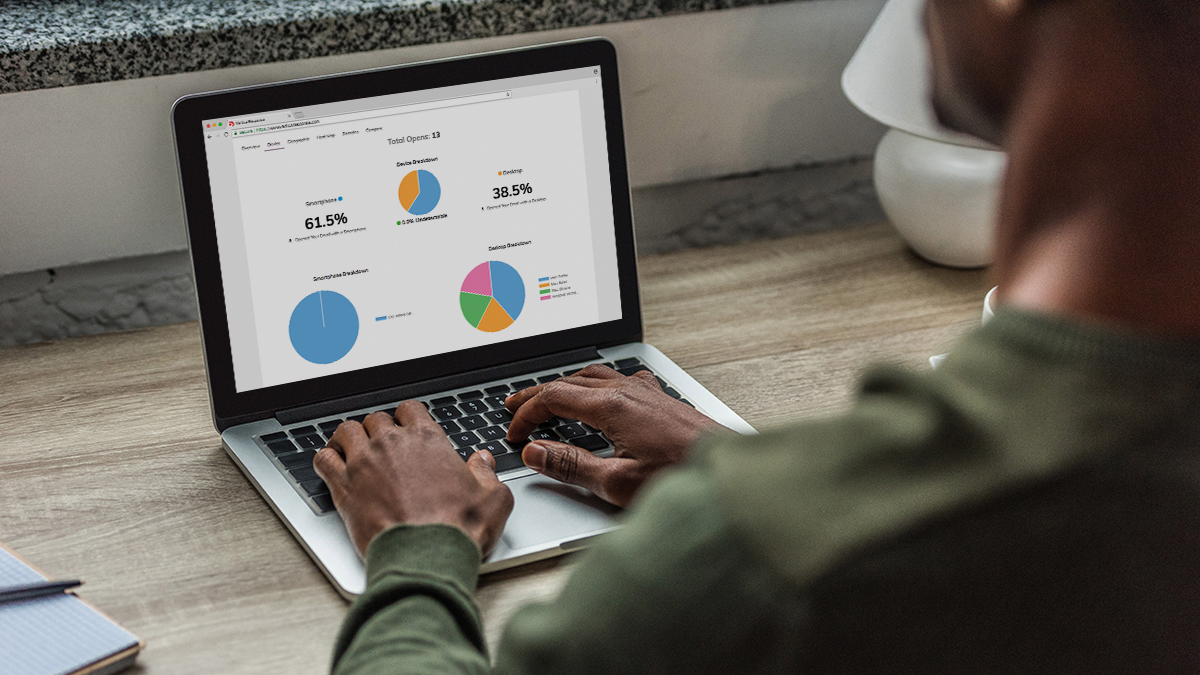You’ve Got Questions, We’ve Got Answers – Insight from Support
Julia is a support representative here at VerticalResponse. She and other reps work diligently to answer customers’ questions quickly, efficiently and with a little personality…well, maybe a lot of personality, but that’s what keeps it fun and friendly! I met with Julia to find answers to some of the most commonly asked questions from our customers. Read on to get insight straight from a VerticalResponse Support expert.
1. How do you remove bounces and unsubscribes from your active mailing list?
A bounce occurs when an email is undeliverable to a particular recipient. Emails normally bounce because the address is invalid, meaning the address may no longer exist; perhaps someone left their job or canceled their email account.
An unsubscribe is a little more straightforward: someone signed up to receive your messages, then changed their mind for whatever reason and opted to not receive them anymore. Deleting both bounces and unsubscribes is something you can do to purge (clean up) your email list of unmailable addresses. To do this, just follow these directions (in your VerticalResponse account):
- Click Lists up in the blue toolbar
- Then the Actions link that corresponds to your Master List
- Select Download Members
- Next, select Download Unsubscribes and/or Download Bounces, which will be the list of individuals you ultimately want to remove.
- Download the .CSV version
Open the file when you receive it in your inbox, and delete all the columns that aren’t the email addresses you want to remove, as well as the headers, including the header that says “Email.” Save this file on your computer.
In this next set of steps, we’ll actually delete the addresses we just downloaded. Click “Lists” again, then click “Master List,” and then “Mass Update.” Next click “Browse” and find the file you just saved. Now we’re going to remove these addresses from your account (we’ll save their status as bounced or unsubscribed on the back-end of your account in case you accidently upload them again). Click “Delete from Account,” then “Process File” and “Done.” Hello clean master list!
Suggested resources:
- Text Tutorial – Manually Unsubscribe an Address
- The Pros and Cons of Debouncing Bounced Email Addresses
2. What is an opt-in form and how can I use it to my advantage?
An opt-in form can save you a lot of time and is a great way to grow your mailing list. It’s a free signup form you can create within your VerticalResponse account to place on your blog, website, Facebook page or any other spot you want to collect visitors’ email addresses. Then, if someone wants to receive emails from you, they simply fill out the form and their contact information will be automatically transferred to the opt-in list in your VerticalResponse account. Voila, new list members!
Suggested resource: Webinar – Grow Your Mailing List!
3. What’s the difference between using VerticalResponse vs. VerticalResponse for Salesforce?
The main difference between using VerticalResponse and VerticalResponse for Salesforce is where you generate list members. When you use VerticalResponse to send emails, you generally upload members in an Excel .CSV format file, a .TXT file or you can enter members manually. All of the members are “list members.” When you work within VerticalResponse for Salesforce, you generate your lists from your leads and contacts or from a campaign in Salesforce. So, instead of list members being individuals you upload into your account, they come from leads and contacts within your Salesforce account. The opens, clicks, unsubscribes, etc. are not only kept within your VerticalResponse account section, but are also appended to each lead and contact record.
If you already use Salesforce, the VerticalResponse application is a great way to easily email your leads and contacts.
Suggested Resource: Demo – Using VerticalResponse for Salesforce
4. What’s the proper format for a list?
You may format your lists as comma delimited (.CSV), or text files (.TXT) to upload them. Once you’ve set up your list with whatever fields you want (email address, first name, last name, most recent product purchase, etc.), you can upload the file directly into a new or existing list within VerticalResponse.
Suggested Resource: Webinar – List Best Practices
5. What is a Custom Field and how do I add one to a list?
A custom field is an additional piece of information, which ties back to a list member that you can include within your mailing list. Custom fields are also a great way to personalize an email (using a merge field) to include a recipient’s last product purchased, birth date or favorite bird for example.
When you get to the add members page, this is where you match the data to the appropriate field. For example, Jackie is a first name; so match it to the standard field “first name” in the drop-down menu. The email address must be matched with the standard field we have for “email address.” Her favorite bird is a Robin (and data I will include in its own column in the spreadsheet). So, I would create a custom field for favorite bird by choosing “New Custom Field” within the same drop-down menu. Then I would type “favorite_bird” in the box. Once you’re done matching the fields to data, click your preferred import rules, and click “Next.” When you reach the results page (which is also sent to your “Messages” in the top right portion of the screen), you’ll be able to see the addresses that have been added, updated, and rejected. You can also download this information by clicking the “Download CSV” link.
Suggested Resource: Text Tutorial – Personalize an Email
6. How do I see the specific people who opened, clicked, bounced, unsubscribed, etc.?
One of VerticalResponse’s greatest benefits is the robust reporting offered. Once you’ve sent an email, it’s easy to check out your stats. To do so, click “Emails,” “Sent Emails,” then select the particular email in question. You’ll see a dashboard full of the percentages of opens, clicks, bounces, and unsubscribes. Sure, that’s a nice snapshot, but who are these people specifically?
If you’d like to download a list of people who have interacted with your email, click “Download lists” under Email Actions. You’ll be prompted to choose what you’d like to download. Finally, you’ll choose what fields you want to populate on your report. Click “Download” and open up the file. Let the analyzing begin!
Suggested Resource: Guide – Email Marketing Reporting Basics
7. What’s the best way to store images for later use in my email?
Emails have come a long way, and images are always a nice addition to an already well written email. One tip to make uploading images to your emails easy is to store them in your Library. Your images must be formatted as JPG or GIF images though. Add images to the Library in your account by clicking “Tools,” then “Library.” Next, select “Upload Images.” This will place the image in your library, so that you can later add it to your email. You have 25 MB of free space to store lots and lots of swanky images.
We also provide 75,000 free stock photos for you to use. To access these, while in the library, select “Search Gallery” and then search for whatever kind of images you’re looking for.
Suggested Resource: Webinar – Using Images in Emails
If you’ve got more questions, we’d be happy to help you out. Support is available via chat, email or toll free at 1-866-6Vertical. You can also tweet us @SupportVR!
© 2012 – 2015, VerticalResponse. All rights reserved.